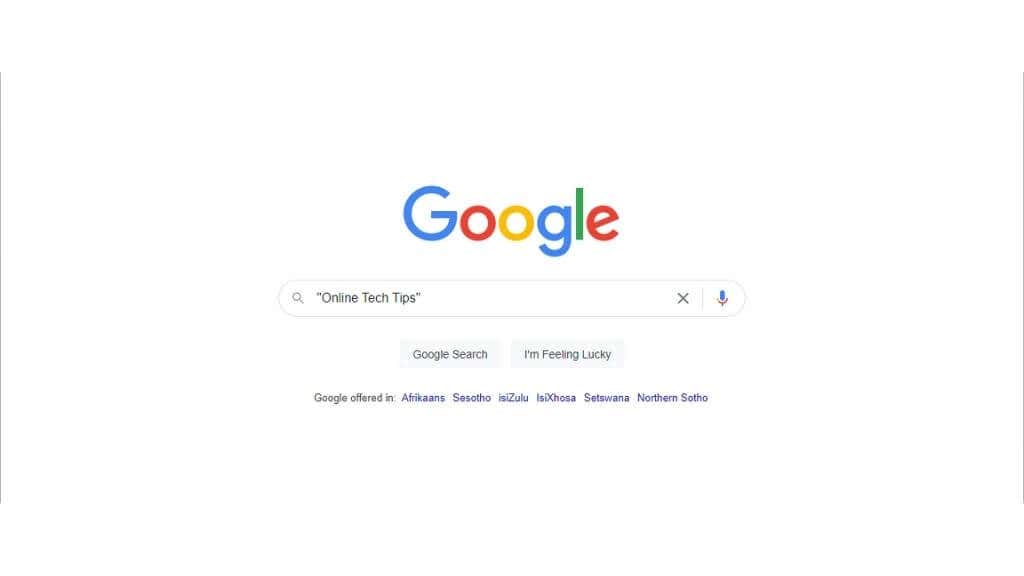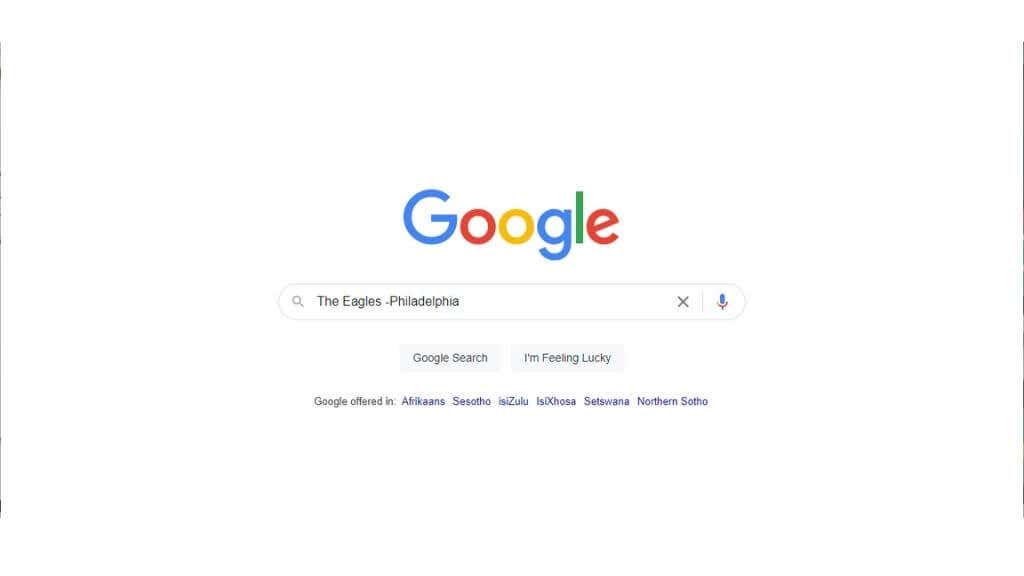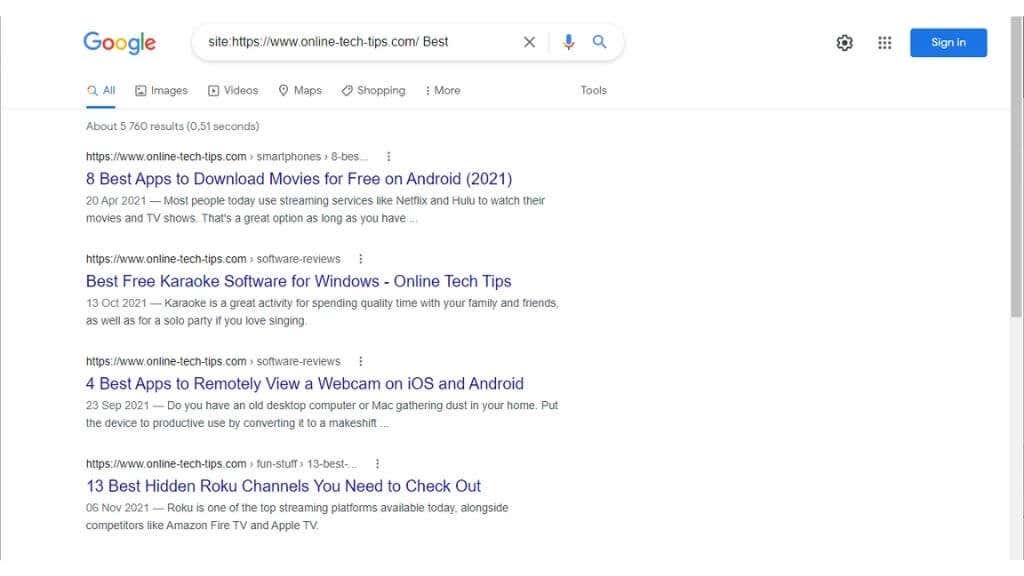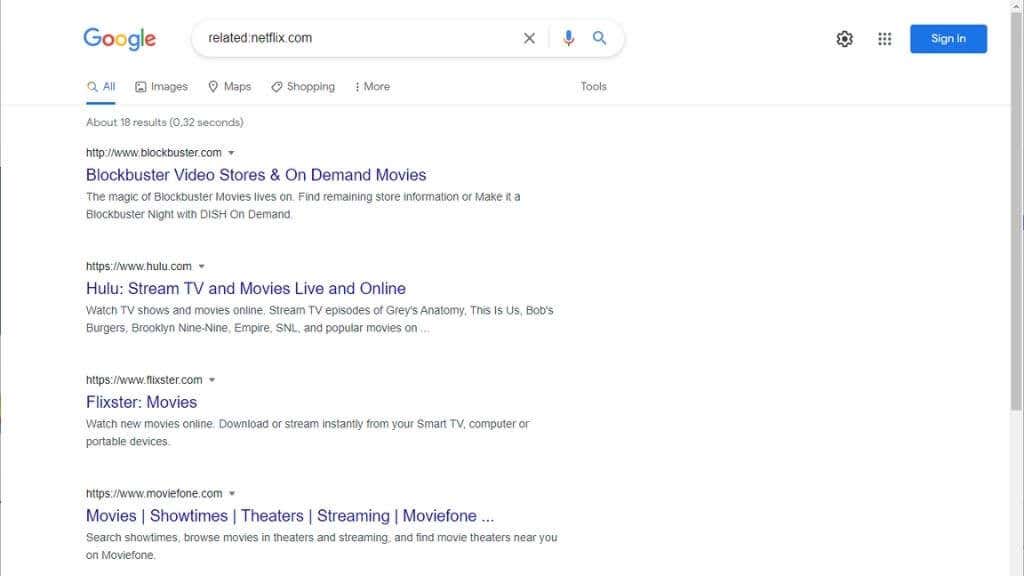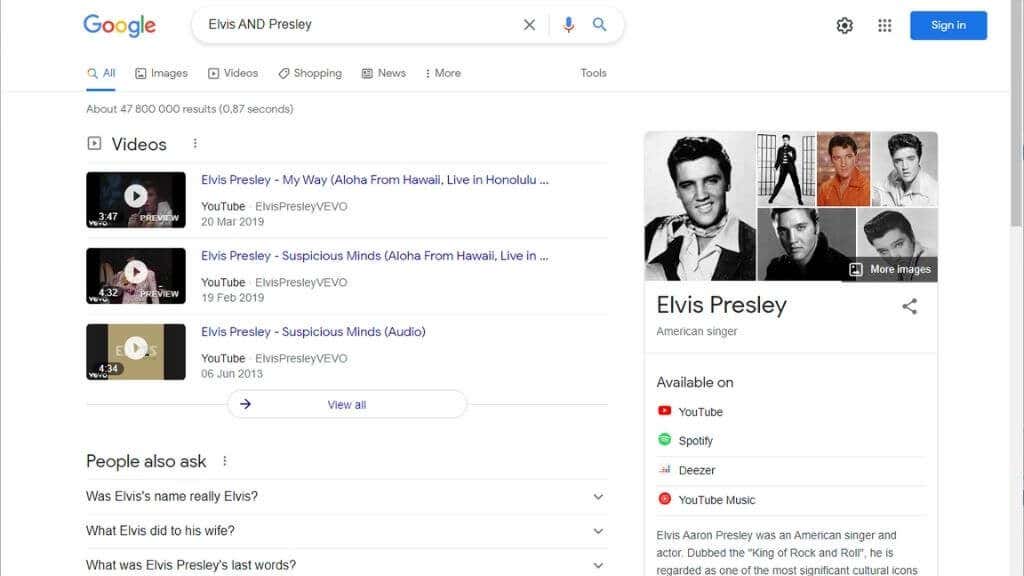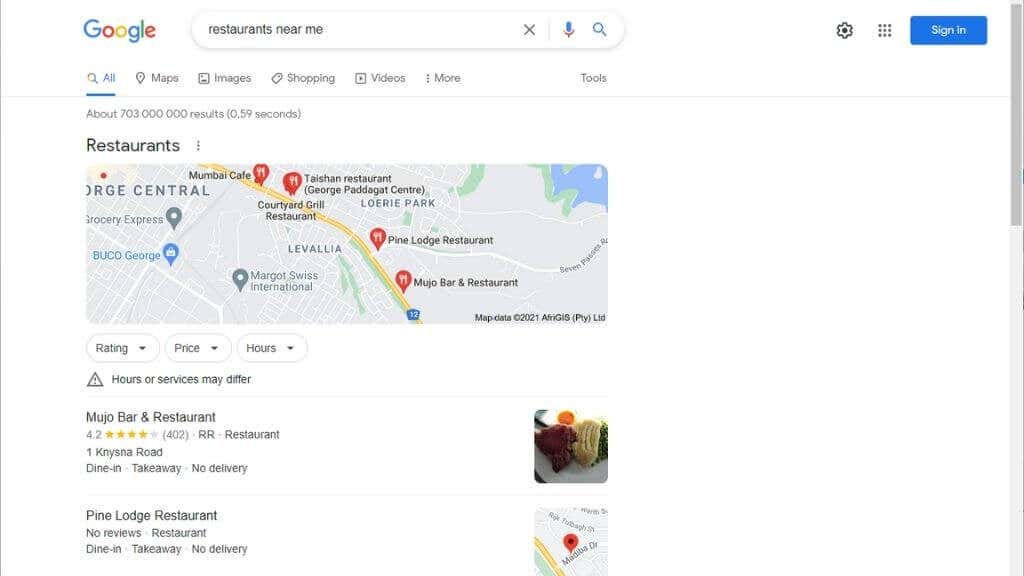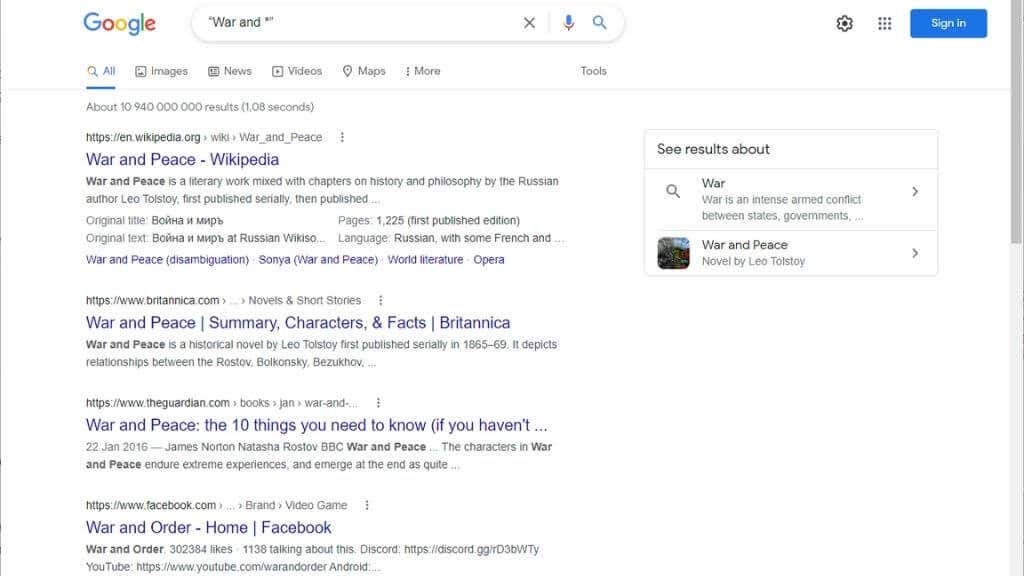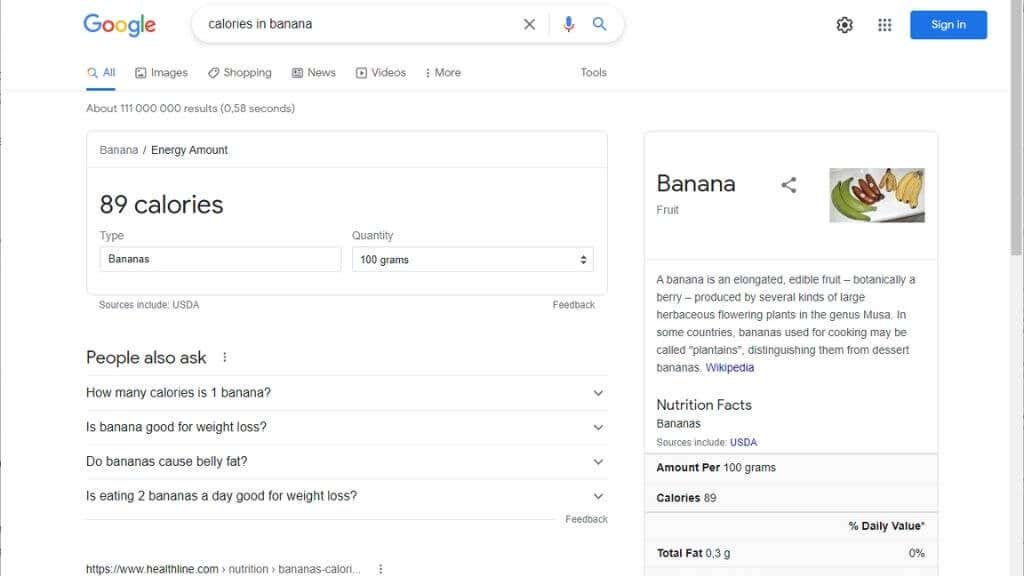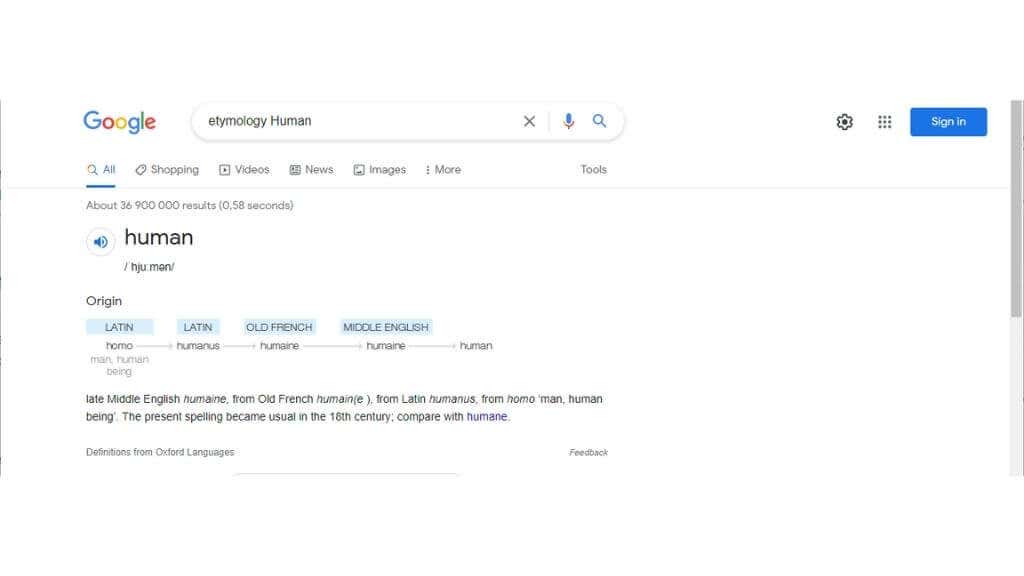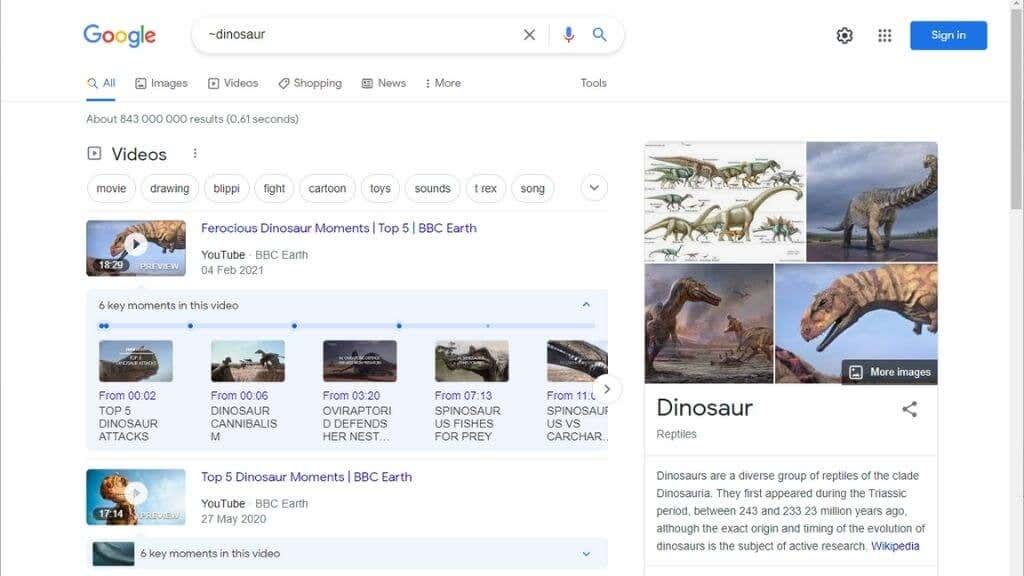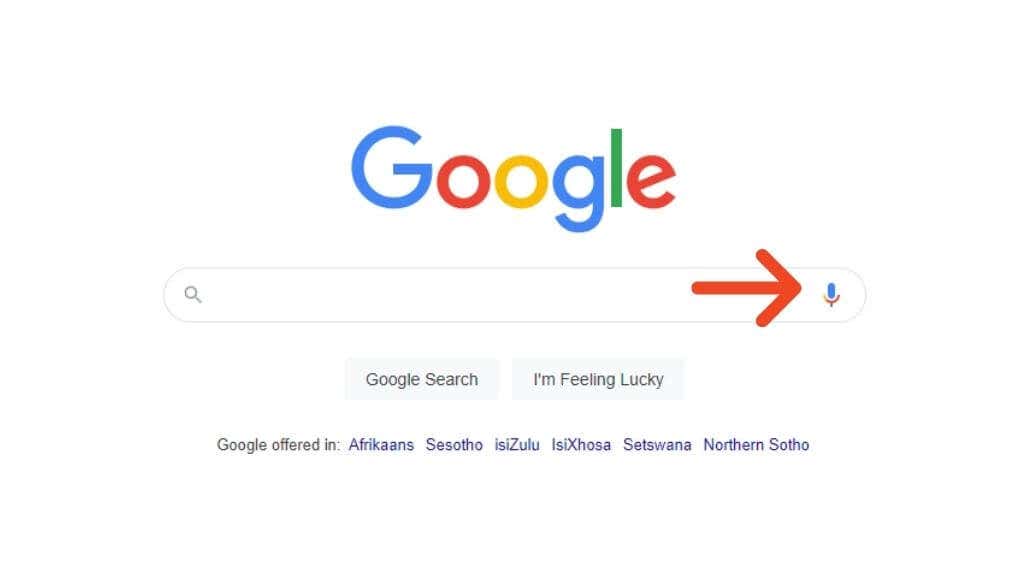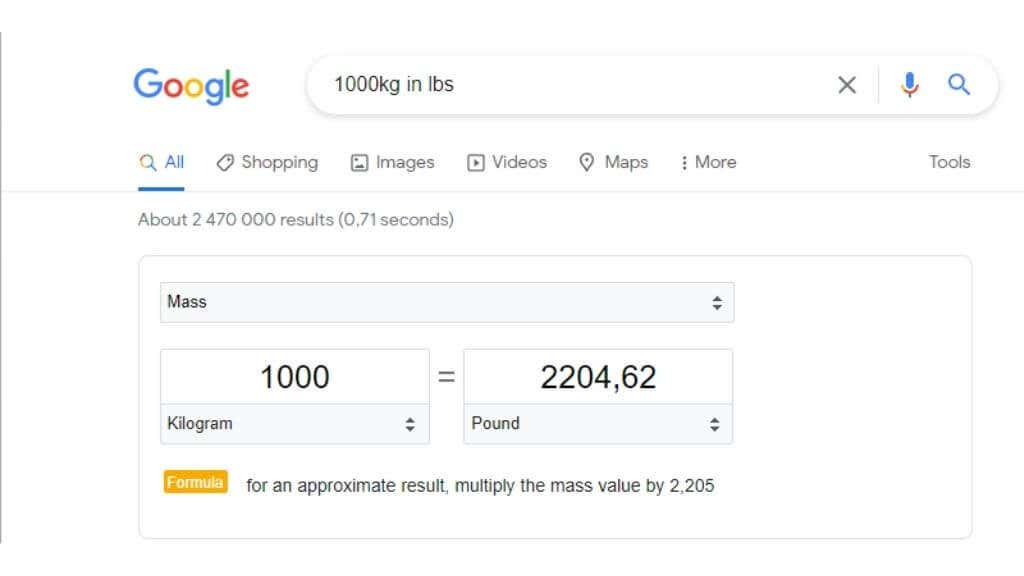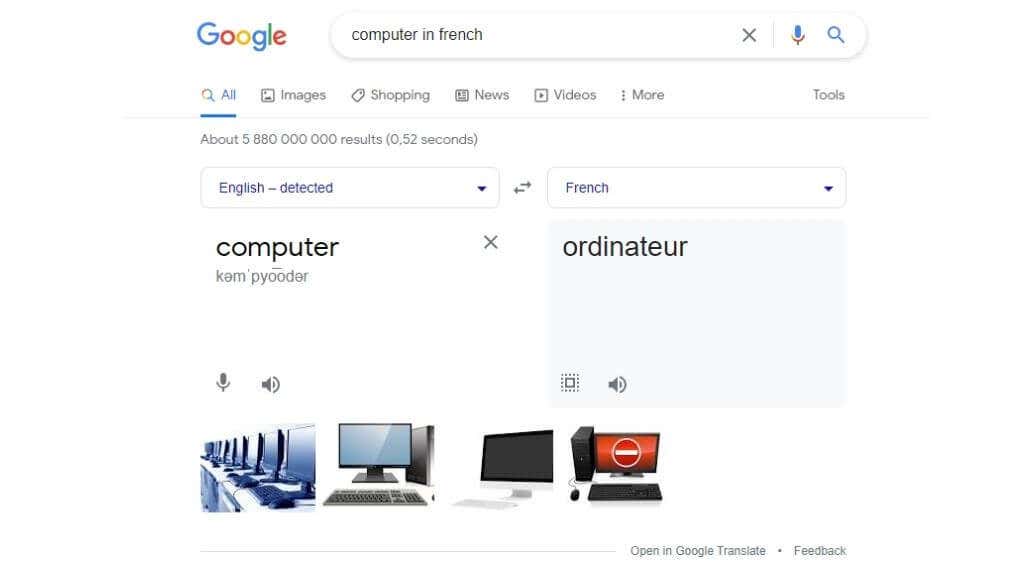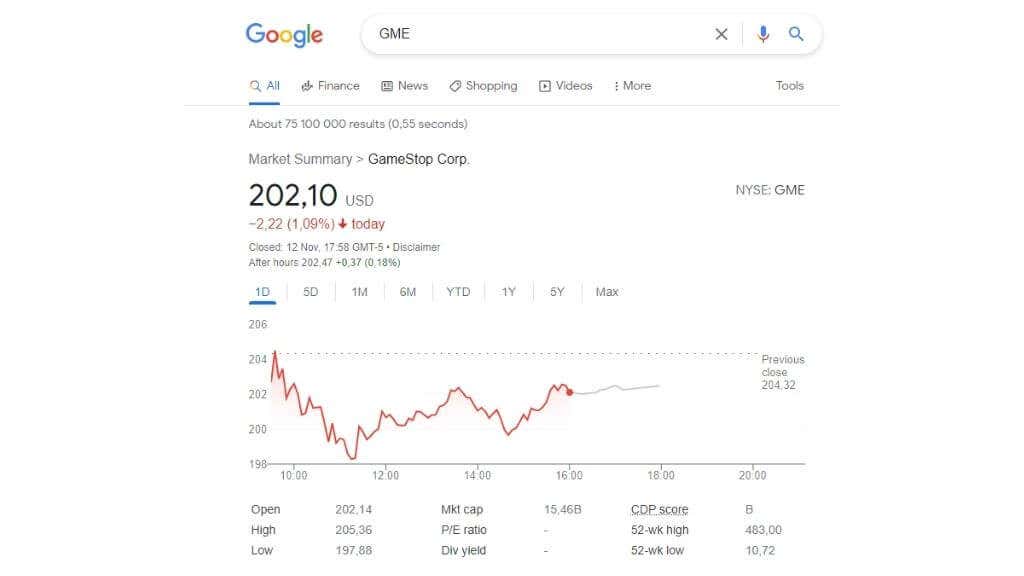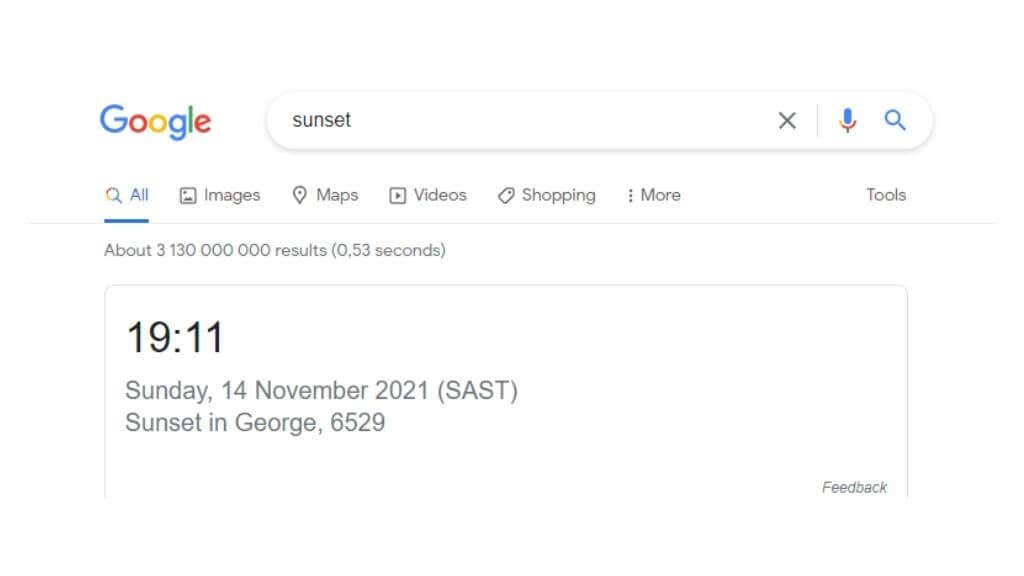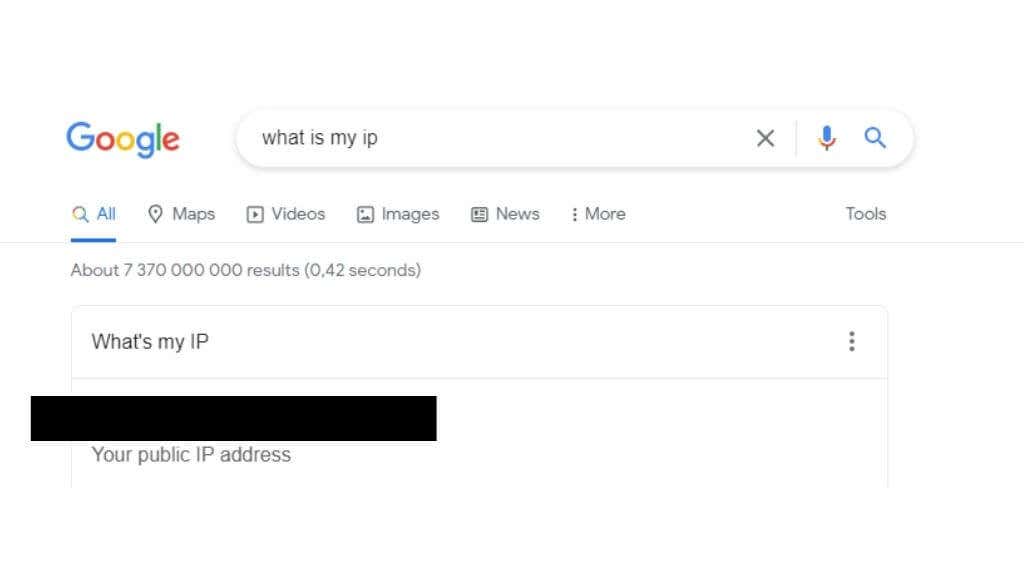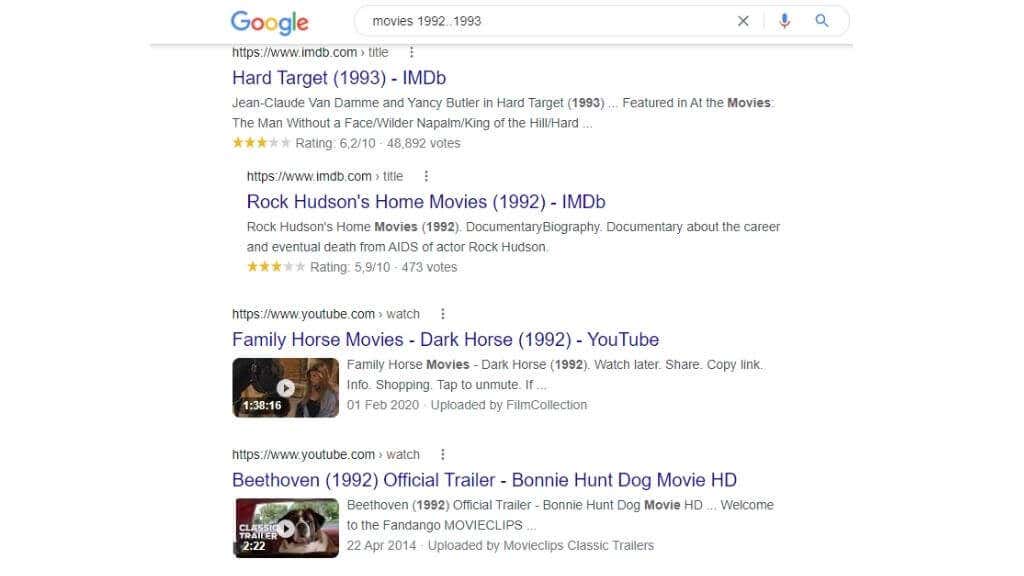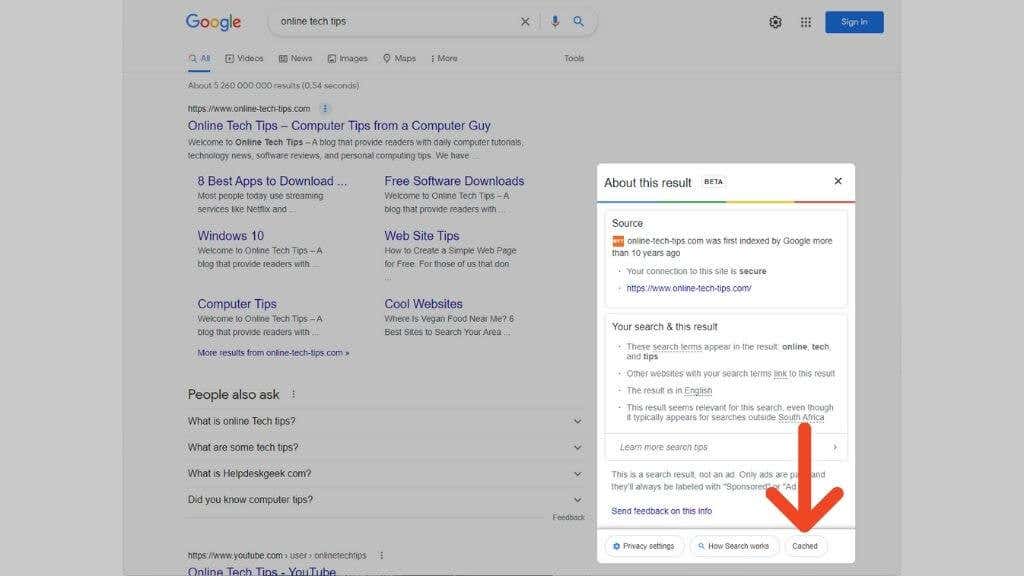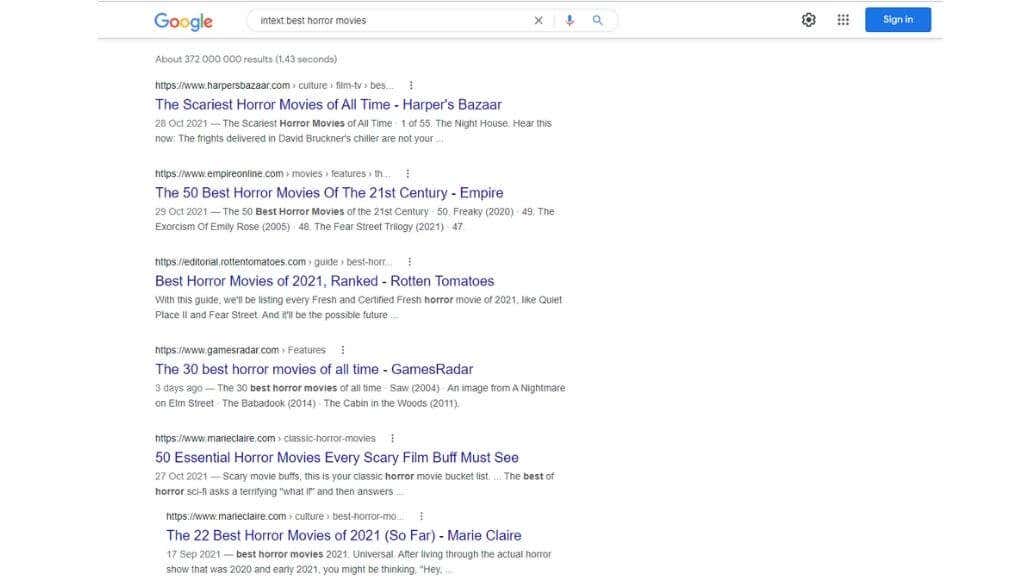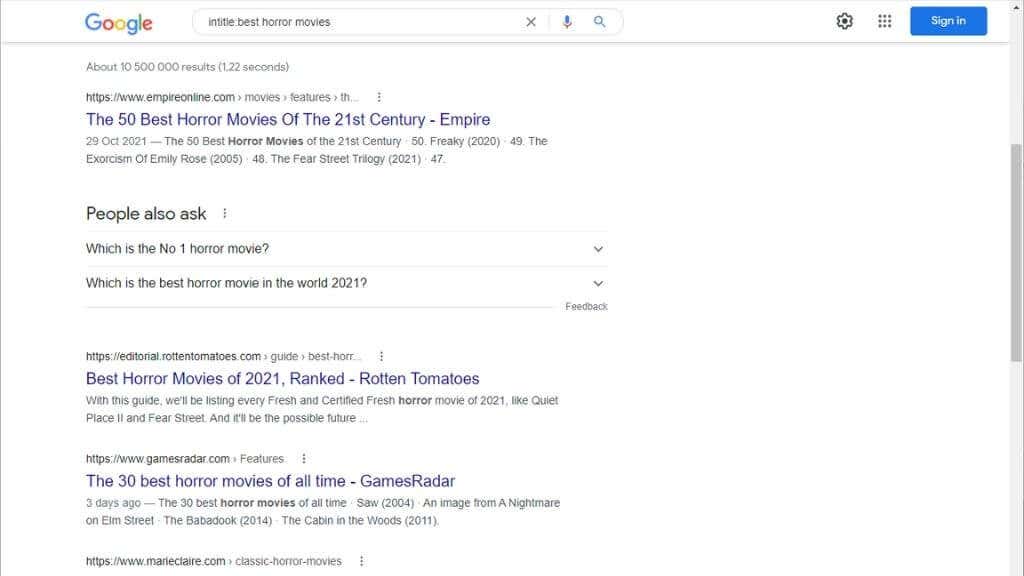1. Double Quotes for Exact Text Matches
When you type a phrase into Google, the search engine will look for many permutations of those words, trying to give you the most relevant results. However, if you know the exact text you’re looking for, such as a book title, you can force Google only to show results that match a text string perfectly. To do this, put your search term within double quotation marks.
2. Use a Hyphen for Things You DON’T Want To Search
You can put a hyphen in front of words you don’t want to be included in the result. This makes it easy to cut out results for something else that shares an important word from your search terms. For example, if you’re looking for The Eagles band but don’t want results featuring the Philadelphia Eagles sports team, you’d search for The Eagles -Philadelphia.
3. Search Specific Sites With “Site:”
Some websites don’t have their own search function, or it’s just not a very good one. Luckily you can effortlessly search any website using Google’s own robust algorithm by entering your search term and typing “site:” followed by the URL of the page you want to search. Just keep in mind that Google can’t search the parts of a website that need authorization. In other words, anything that’s behind a username and password.
4. List Related Sites
If you want to see which sites Google thinks are related to one specific site, you can simply type “related:” followed by the website URL. This is a great way to discover competing sites that offer the same products and services as your usual choices.
5. Use Boolean Operators
Boolean operators are logical instructions that tell a computer how to deal with information or results of information. Google can be used with two important Boolean operators: OR + AND. For example, if you searched for Elvis AND Presley, you’d get results that feature both terms only, but if you searched Elvis OR Presley, you’d get results that featured either or both terms. Remember that these operators must be used with all caps. You can also use multiple operators and combine them with other tricks in this list, such as having terms in quotation marks.
6. Use “Near Me” to Find Places to Visit
Google is hooked into its Maps service and (as long as you give it location permissions) knows roughly where you are right now. So if you’re looking for a doctor, restaurant, library, or anything else, just Google the type of place you’re looking for, followed by “near me.” You’ll get a list of places you can contact or navigate to with a single tap or click.
7. Use the Asterisk in Quoted Text for Variable Words
If there’s a word in your quoted search phrase that could have multiple possible answers (or you don’t know), you can use an “*” as a placeholder. This is known as a “wildcard operator,” such as the Joker in a card game that can stand in for any other card to complete a set. For example, if you only remember part of a book title, you could Google “War and *” and get back “War and Peace.” Google has a 32-word limit, which can sometimes be a problem when finding an exact match for a long string. Google does not count wildcards towards this limit, though, so you can replace common words such as “and” and “the” to pack more words into your search query,
8. Get Calorie Information From Google
If you’re counting calories to lose some of that winter weight, you can simply Google “calories in” and then add the food you need the information for. This will generate a special Google tool that allows you to change the portion size as well for a quick answer.
9. Turn Google Into a Dictionary With DEFINE or ETYMOLOGY
If you’re looking for the meaning or origin of a word, all you have to do is use the words “define” or “etymology” and then the word in your search. You’ll get the relevant entry as well as a button that plays back the correct pronunciation of the word. This saves you from having to look for an actual dictionary website.
10. Use Tilde (~) to Find Similar Words
If you put a tilde sign in front of a word in your Google search, you’ll get results for that word as well as its synonyms. This is handy if you are looking for all synonyms of a word in your search but don’t have the space (or energy) to type them all out.
11. Search Using Your Voice
You’ll notice a microphone icon to the right of the Google search bar. Select it, and you can dictate your search terms instead of typing them. The first time you do this, you may be prompted to give your browser microphone permissions. This is especially handy on mobile phones where we never get words typed out correctly the first time.
12. Convert Units Directly in Google
Unless you’re gifted with a special type of genius, you’re probably not converting feet to meters or kilograms to ounces in your head. Luckily Google can instantly convert virtually any pair of units that measure the same thing.
13. Get Quick Translations
You can get Google translations directly from Google search results. For example, if you Google “Horse in Spanish” you’ll get a Google Translate result with audio pronunciation guides.
14. Get Instant Stock Prices
If you want to know how well your GameStop stocks are doing, just type the stock abbreviation or “GameStop stock price” into Google, and you’ll get a widget with a summary of current and past stock prices. This also works for other stocks, of course.
15. Get Exact Local Sunrise and Sunset Times
This one is handy for photographers, videographers, and vampires. If you want to know when the sun will come up or when it will set, just search “sunset” or “sunrise.” If you want the information for a location other than your current one, you can specify it in the search.
16. Quickly See Your Public IP Address
If you search “What’s my IP” Google will display your internet-facing IP address. This is useful to test whether your VPN is working correctly and any number of network troubleshooting scenarios.
17. Search a Number Range
If you want to search for a range of numbers, simply put two periods between the numbers representing the bottom and top of the range. This is useful if you want to search for something that happened between two specific years or you’re looking for a product within a size or long-range.
18 See a Cached Version of a Page
If a web page is currently down, but you need information on it, you can ask Google for a cached version of the site generated from its own web indexing operation. The site won’t work, and you can’t log in to anything, but you can still see the information on the public-facing side of the site. To do this, search for the site and then select the three vertical dots. Then select “cached” and you’ll see a previously-saved version of the site.
19. Only Search Page Body Text With Intext
If you want to make sure that you see pages in your results that include specific text in the body (not the title) of the page, you can use the intext operator. This is very useful when combined with operators such as “site:” For example, if you’re searching a school website, you’d use “Site:” to search only that website and then “Intext:” to list pages that contain a specific term in the body of the page. If the term appears in the title of a page but not in the body of the text, it won’t be returned as a result.
20. Only Search Page Titles With Intitle
The “Intitle:” operator works just like the Intext operator, limiting search results to web page titles alone. This is a great way to limit your search results to only central topics and not results that only mention those terms in passing.
You Are Now a Power User!
Armed with these cool search tricks, you can now make Google’s search results dance to your tune. This means spending more time finding things on the web and less time looking for them!