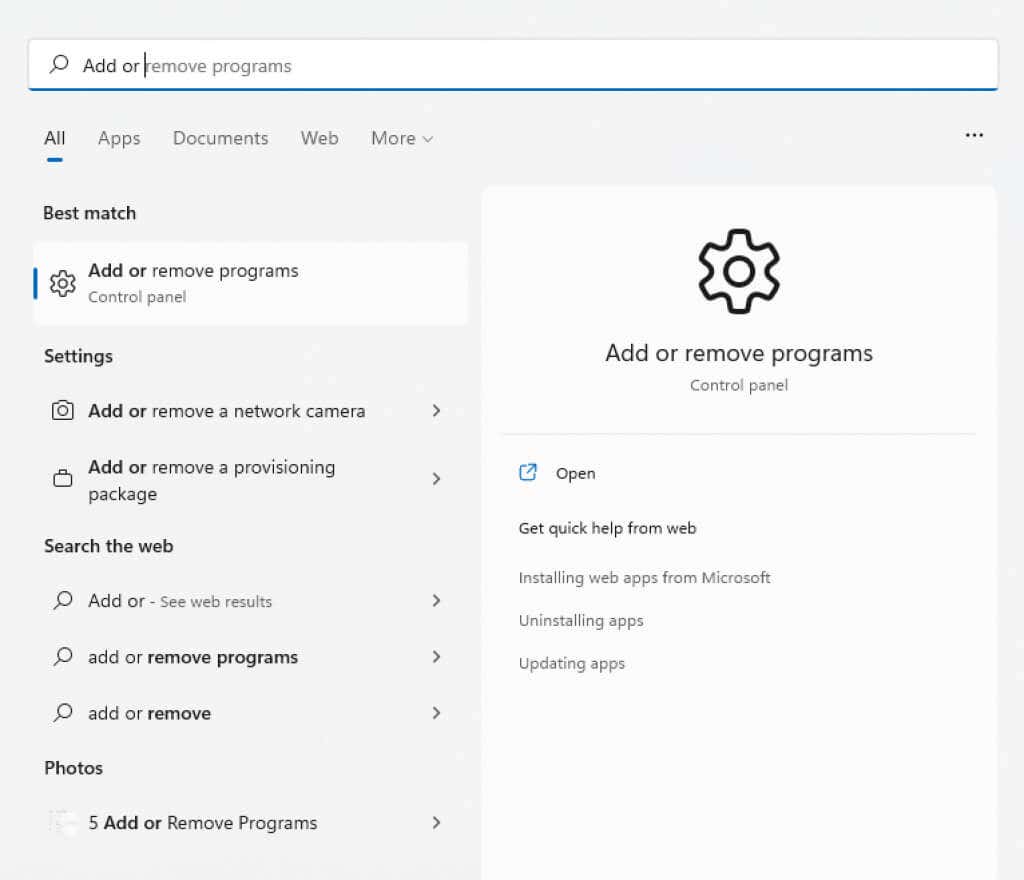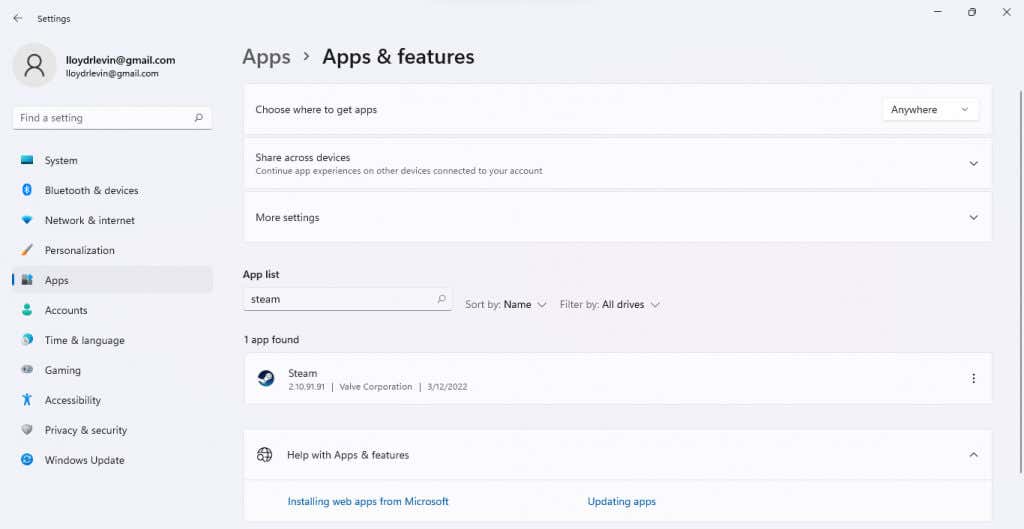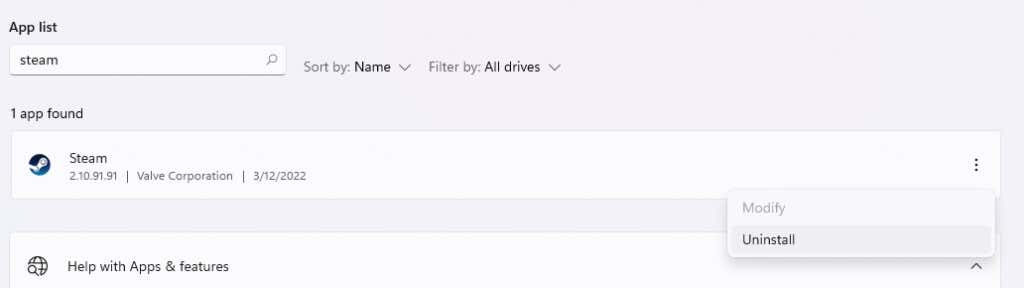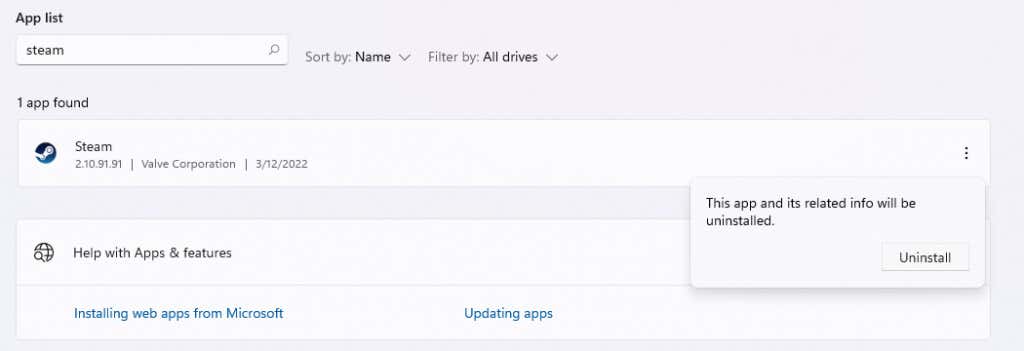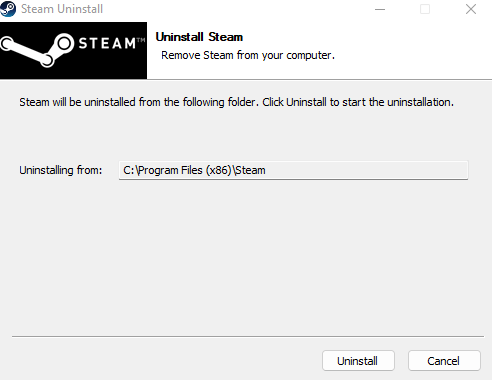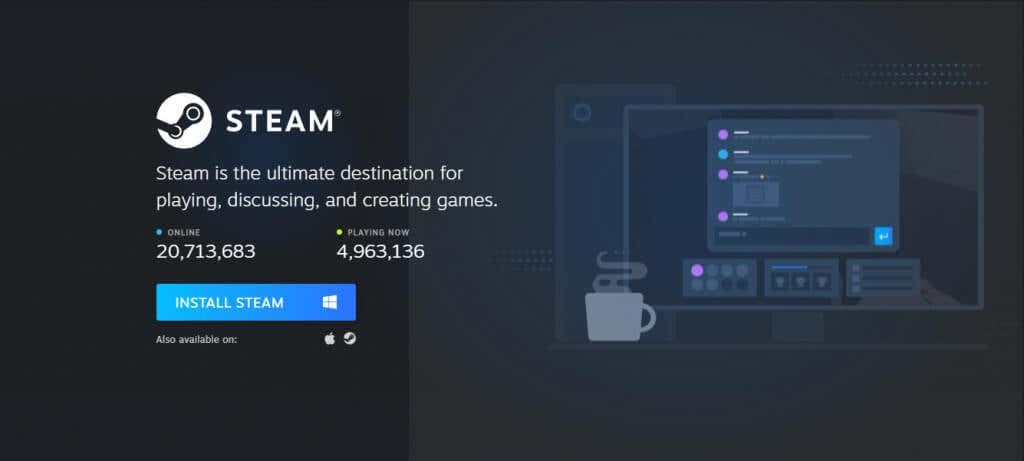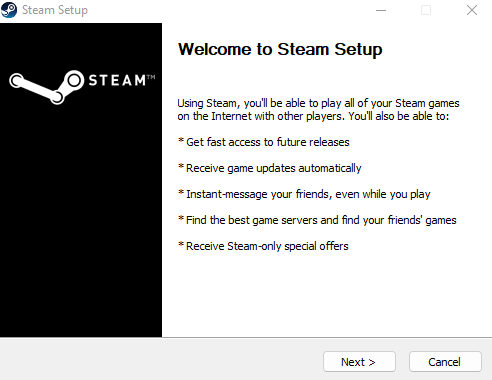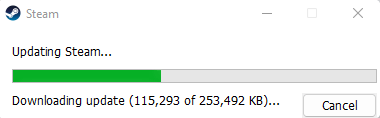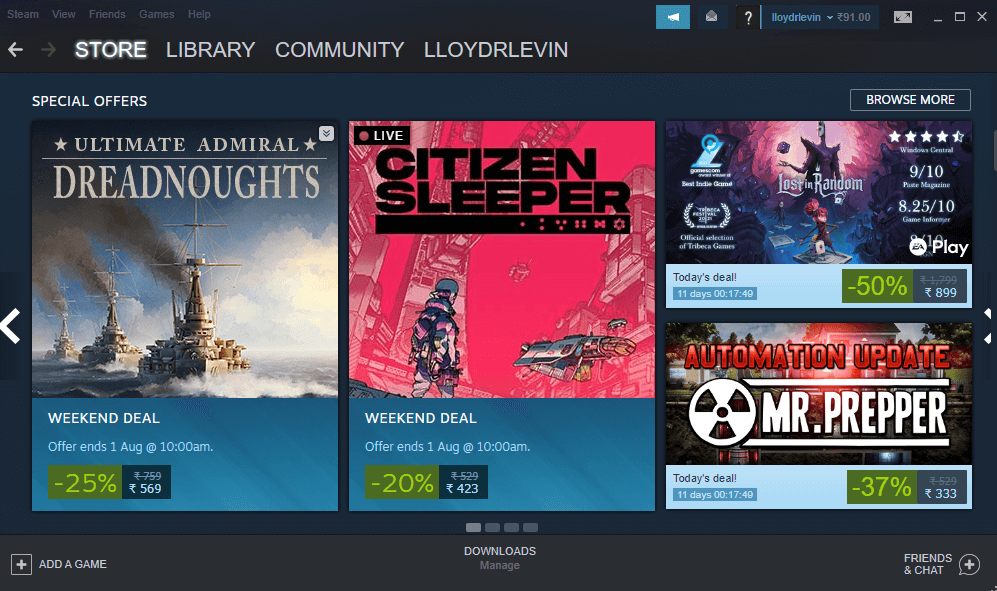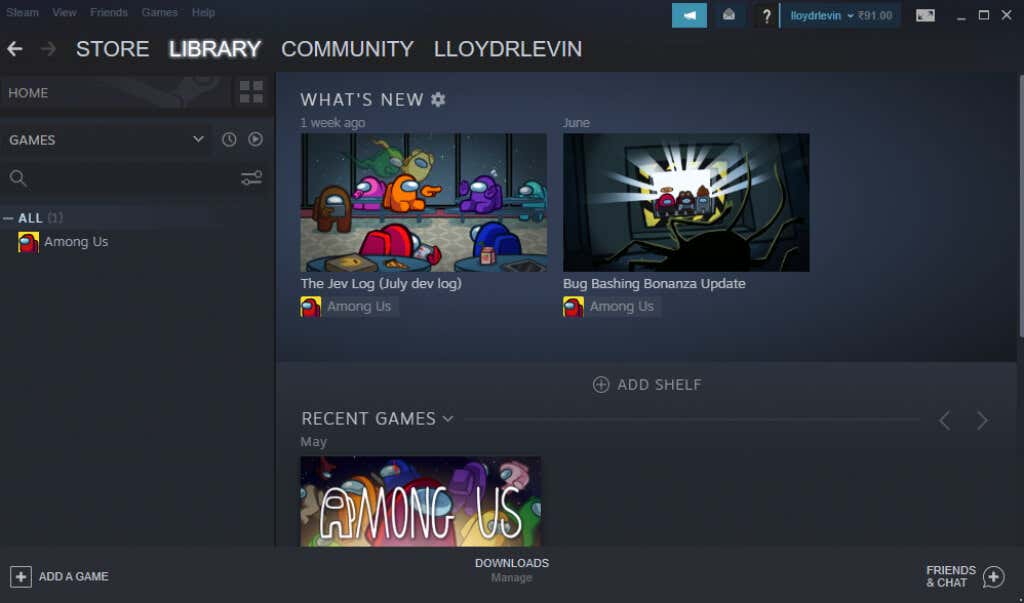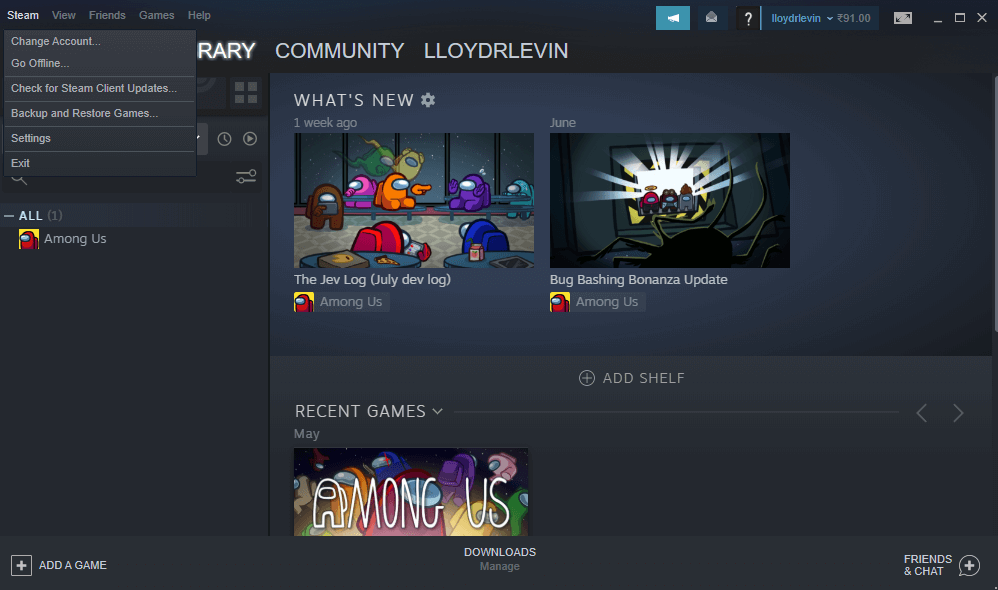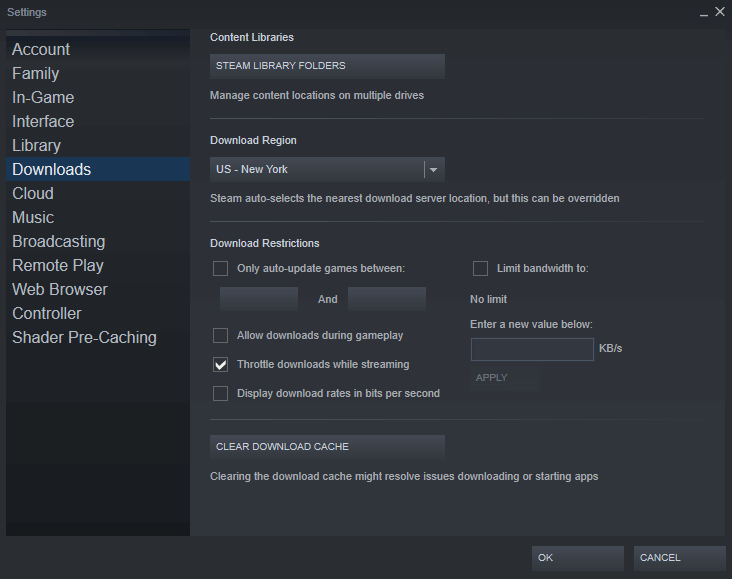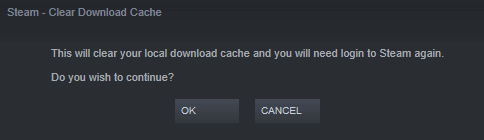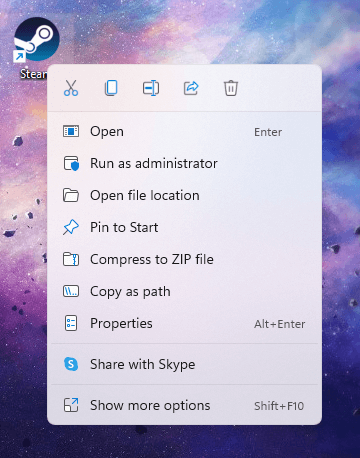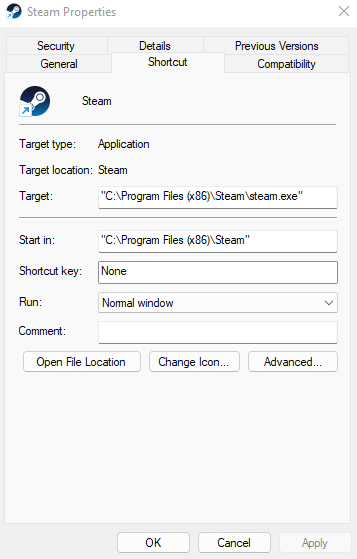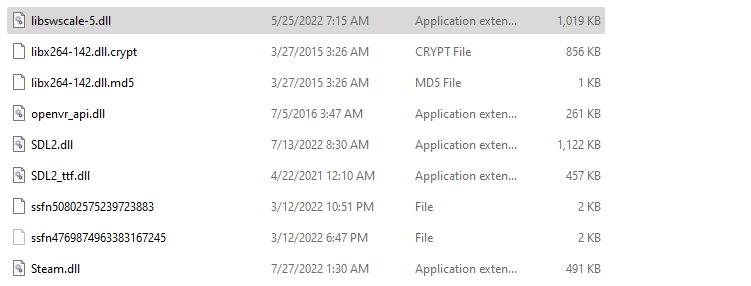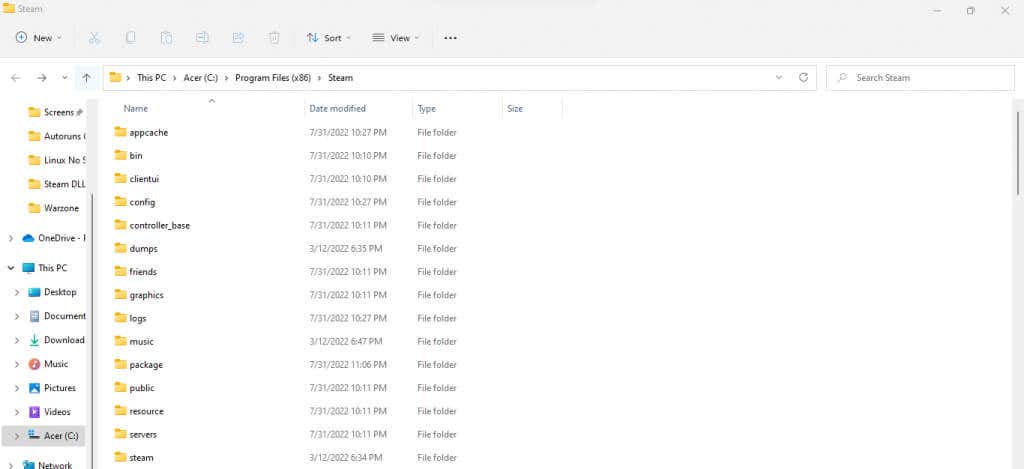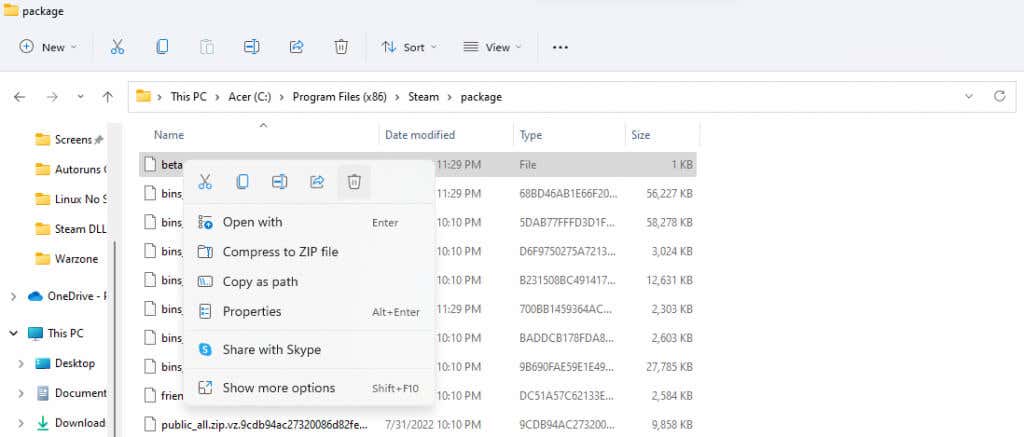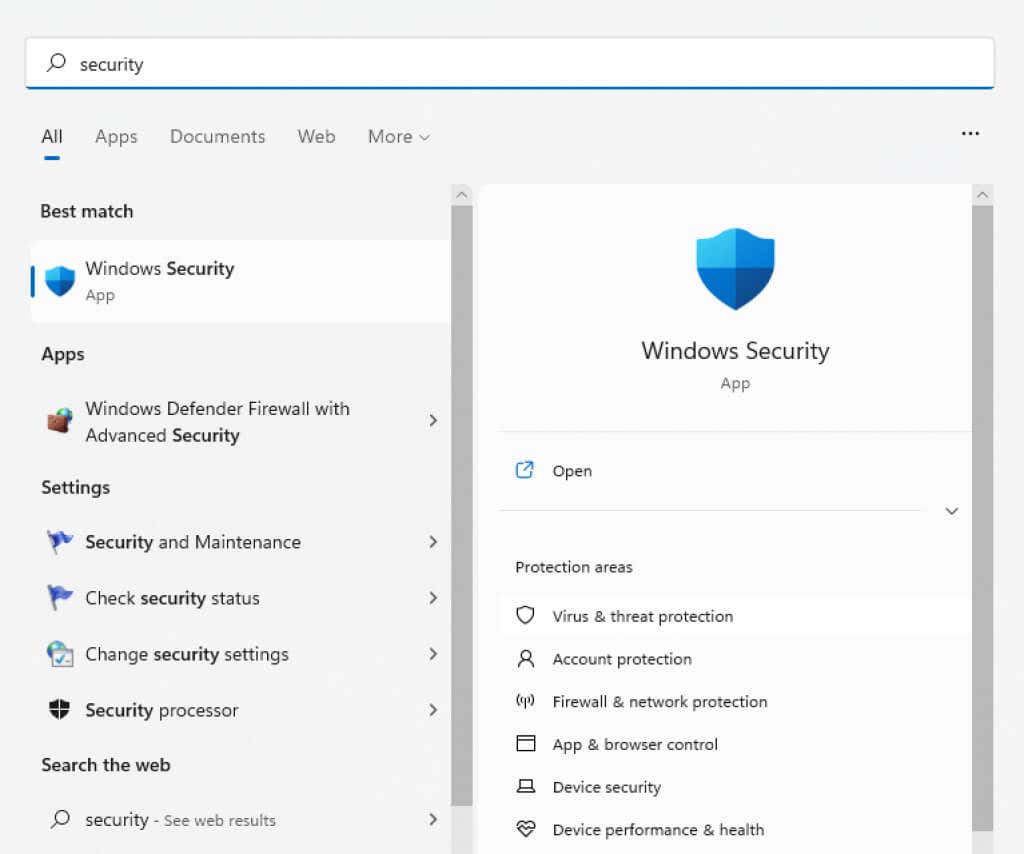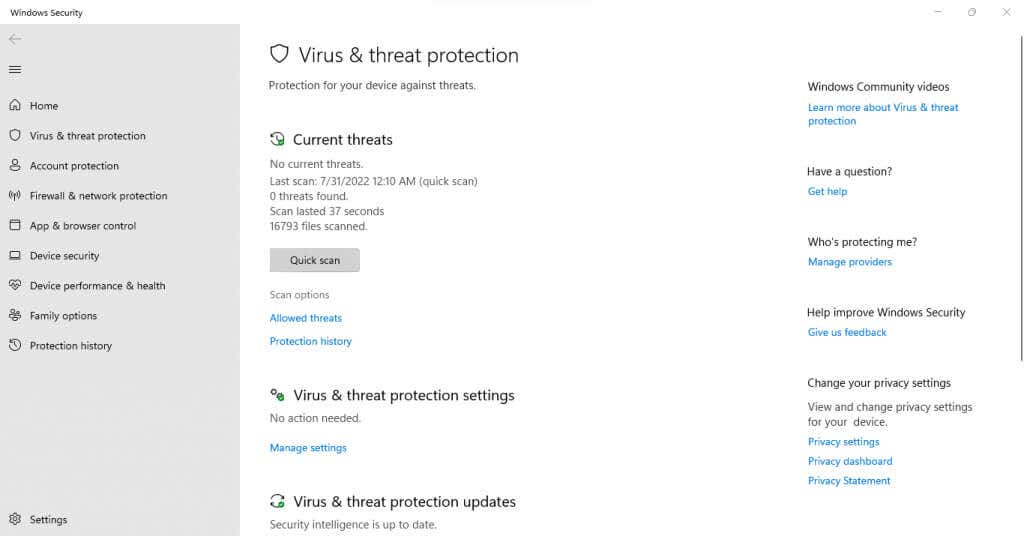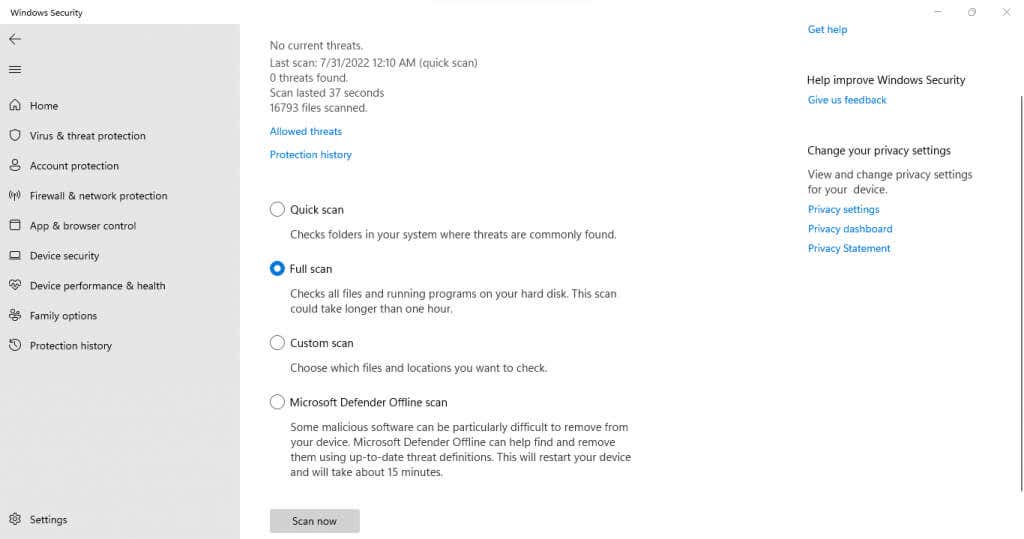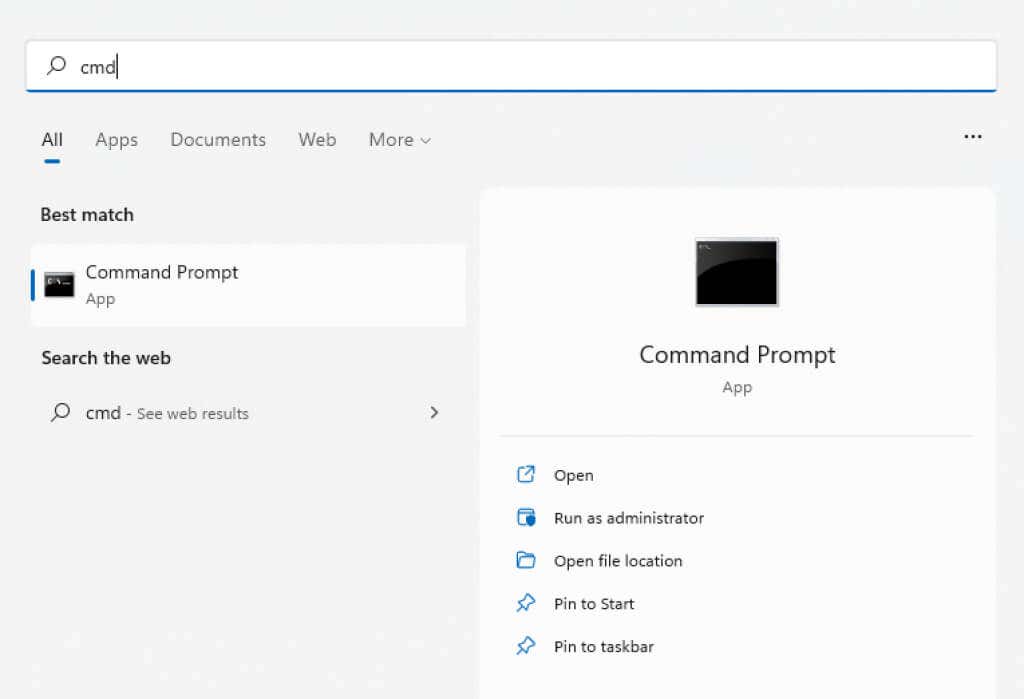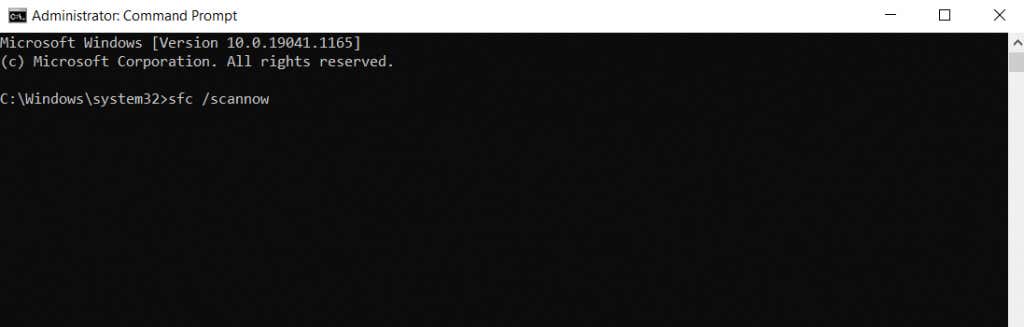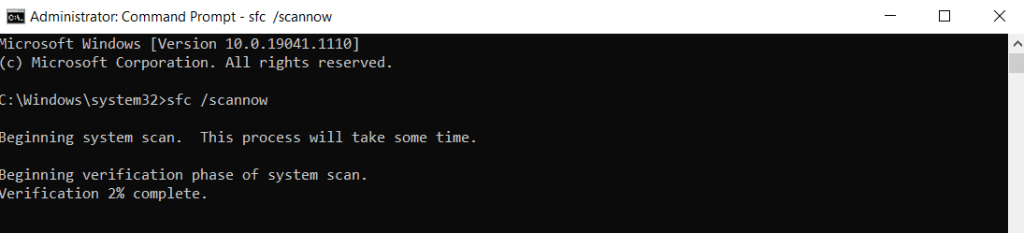The good news is that it’s usually rather easy to fix, unlike when Steam fails to launch without any error message. So here are the best ways to remove this irritating error and get back to playing your favorite video games again.
Fix 1: Reinstall Steam
Most of the time, the “Failed to load steamui.dll error” is caused by missing or corrupted files. And the easiest way to fix that problem is to uninstall and reinstall Steam. You don’t have to worry about losing your progress in any of the games you were playing, since save files are not deleted upon uninstalling Steam. The games themselves are removed, though, so only do this if you’re willing to reinstall them again. Now we will install Steam again.
Fix 2: Clear the Download Cache
If you are getting this error in a game you recently downloaded, the Download Cache might be at fault. Simply clearing the cache often enables Steam to launch the video game properly. Log in to Steam again and see if you can play the problem game now without any errors.
Fix 3: Delete the libswscale-x.dll and SteamUI.dll Files
A corrupted SteamUI.dll file is the most common reason for getting the “Failed to load steamui.dll” error. Reinstalling Steam is the most obvious solution, though some people may balk at having to reinstall their whole library of games again. An alternative is to just delete the SteamUI.dll and Libswscale-x.dll files. The Steam client will then automatically download the missing files the next time you launch it. This will fix the issue if it was being caused by corrupted versions of the DLL files.
Fix 4: Delete the Beta Version of Steam
Like most constantly updating applications, Steam has a cutting-edge beta version with the latest features (and plenty of bugs). Since you have to manually opt for Steam Client Beta, you don’t have to worry about this in most cases. But if you are using a beta version of the Steam client, it’s a good idea to remove it and try running Steam again. You don’t have to uninstall Steam to remove Beta. Just delete the beta package file and Steam will take care of the rest. This will fix the “Failed to load steamui.dll” error if it originated from a glitch in the beta version.
Fix 5: Scan for Malware
Though uncommon, it is possible for viruses to have infected your Steam directory, corrupting the DLL files and preventing Steam from launching properly. In such a scenario your best recourse is to scan your computer for malware. You can use any antivirus application for this, though Windows Defender is a great choice present by default on every Windows computer. A full scan takes a while, so you may have to wait for a while. But once the scan is done, your PC should be free of malware. Restart your computer and run Steam again.
Fix 6: Check Hard Drive for Errors
If none of the fixes above have worked for you, it is possible that you are dealing with a malfunctioning hard drive. Undetected bad sectors can often throw weird errors, as the operating system is unable to access the data written on them. The best approach for solving this is to scan the drive with the System File Checker (SFC). SFC is a CMD utility that goes through protected system files, repairing any corrupted files discovered. Since SFC repairs any corrupted Windows files, any errors due to the operating system will now be fixed.
What Is the Best Way to Fix the “Failed to Load steamui.dll” Error?
The universal remedy of reinstalling the application should be your first step whenever facing a Steam error. In case that is not an option, you can always try deleting the SteamUI.dll and allowing Steam to replace the file. Apart from a corrupted DLL file, the problem can stem from technical glitches in Steam. Clearing the Download Cache and removing the beta package can fix such issues and get it working again. When none of these methods work, the issue might lie with your PC itself. Use Windows Defender to scan the system for viruses, and use command-line tools to check the hard disk for data corruption. If any problems are found, restart the computer and reinstall Steam again. You should be able to play your games normally again.