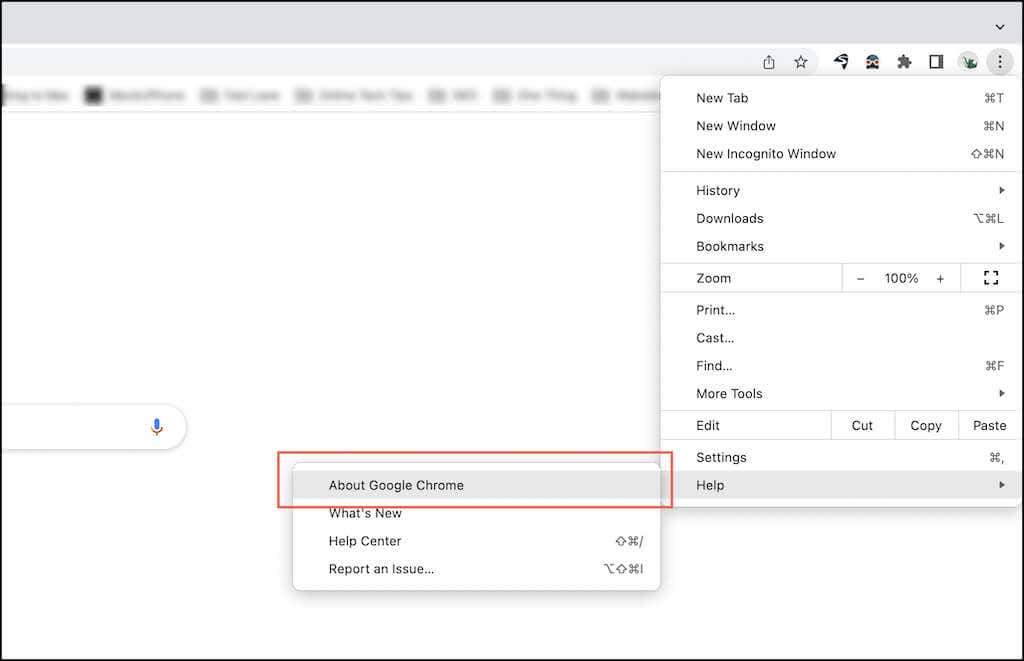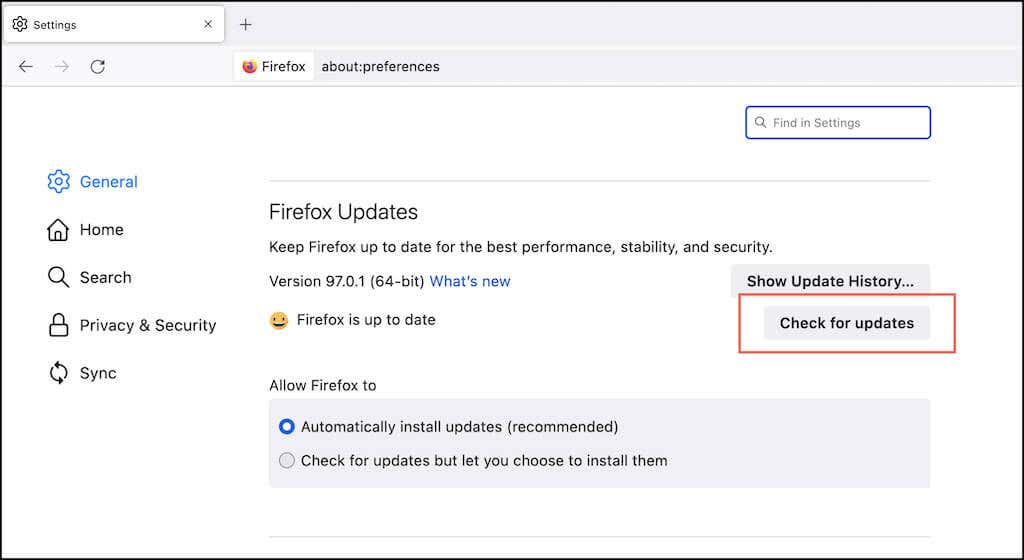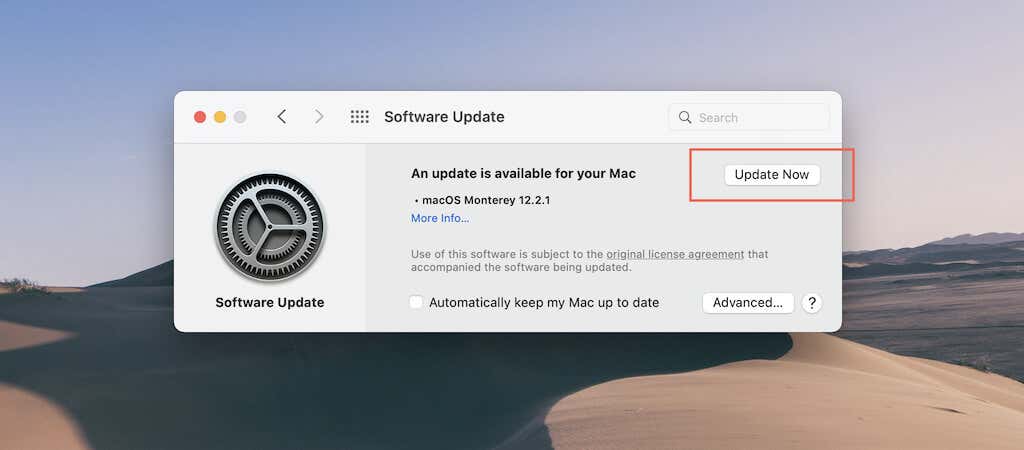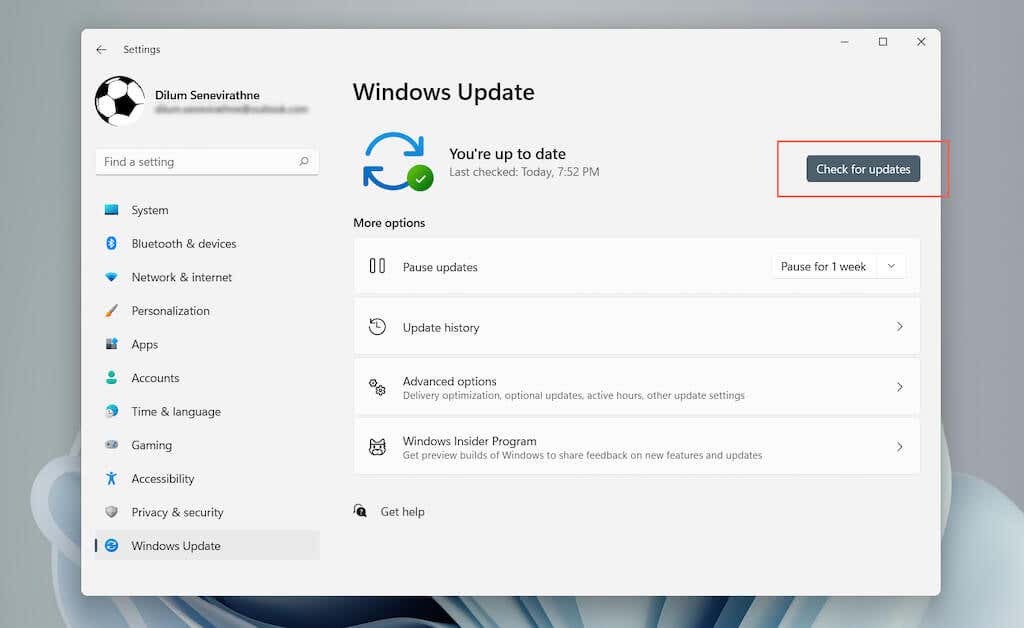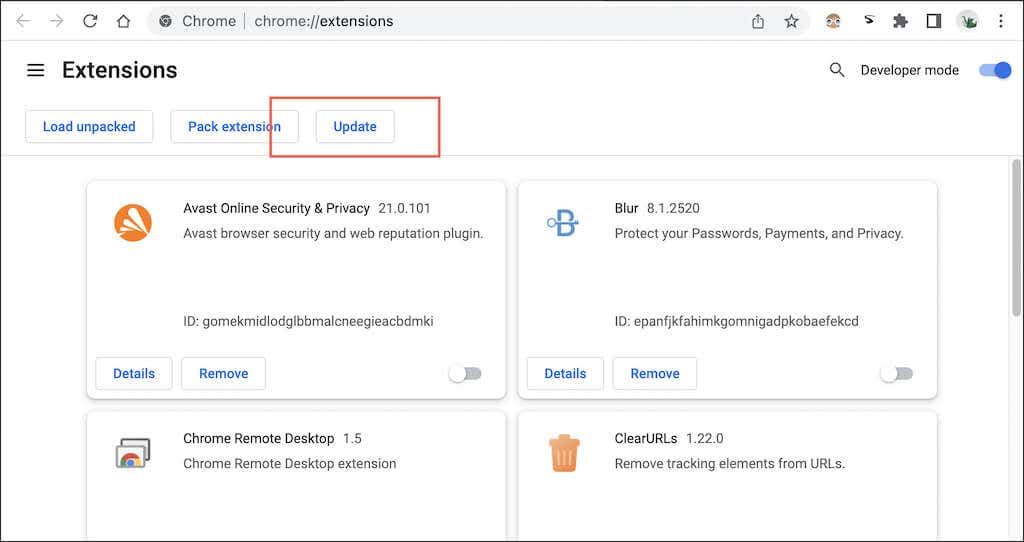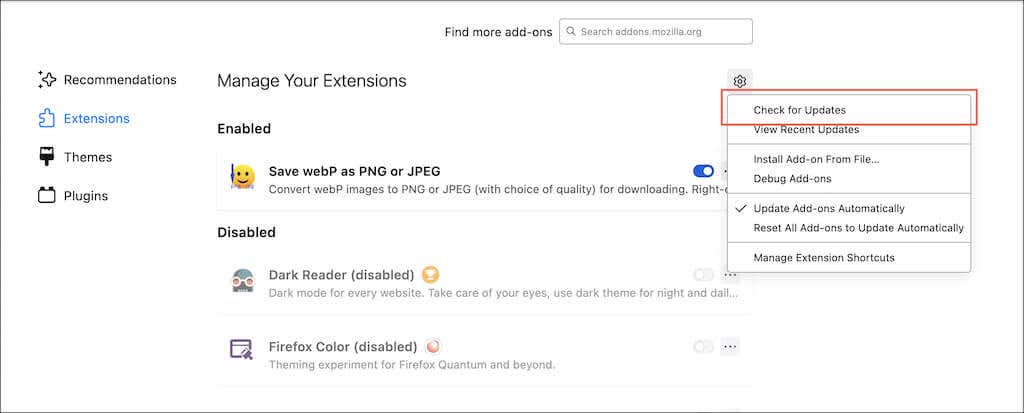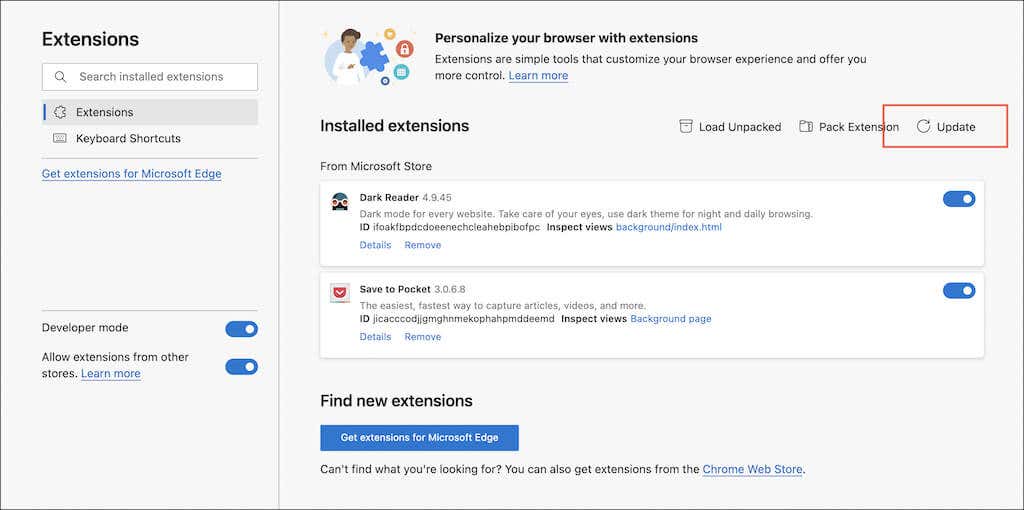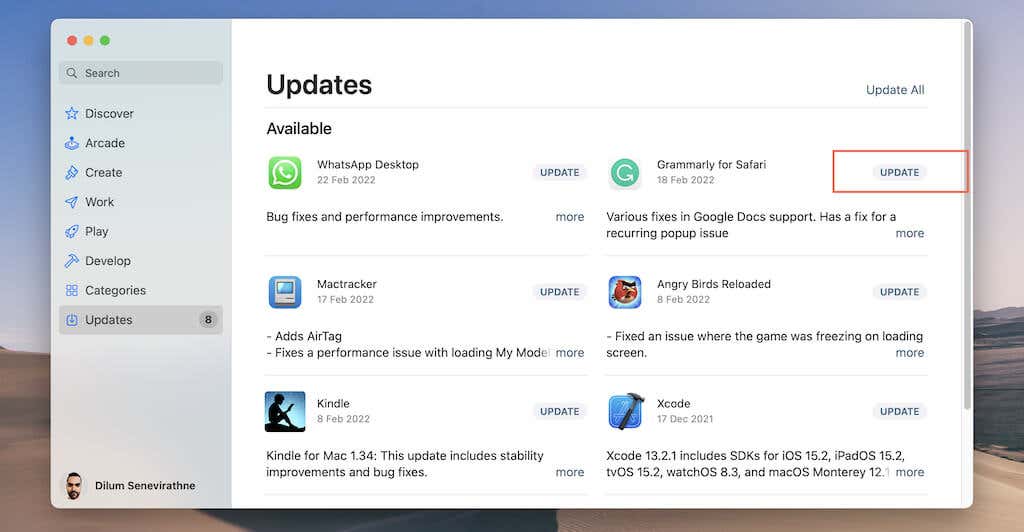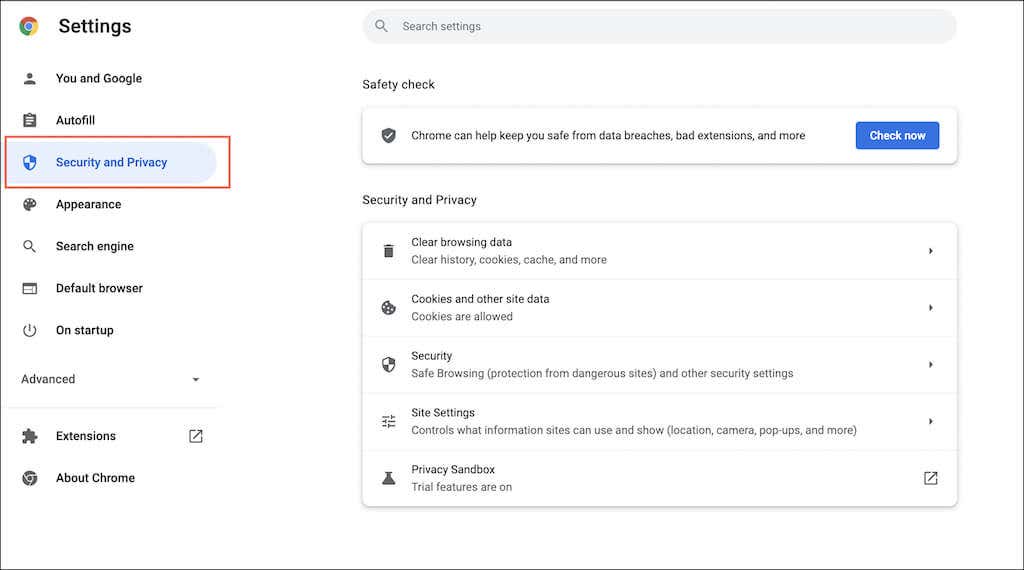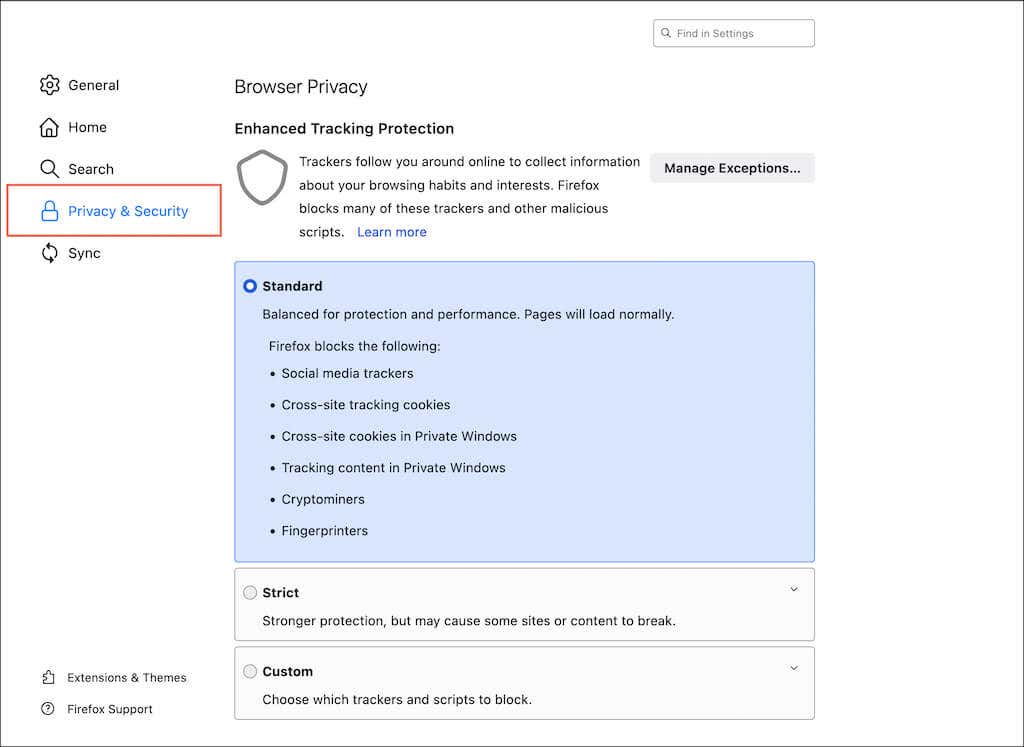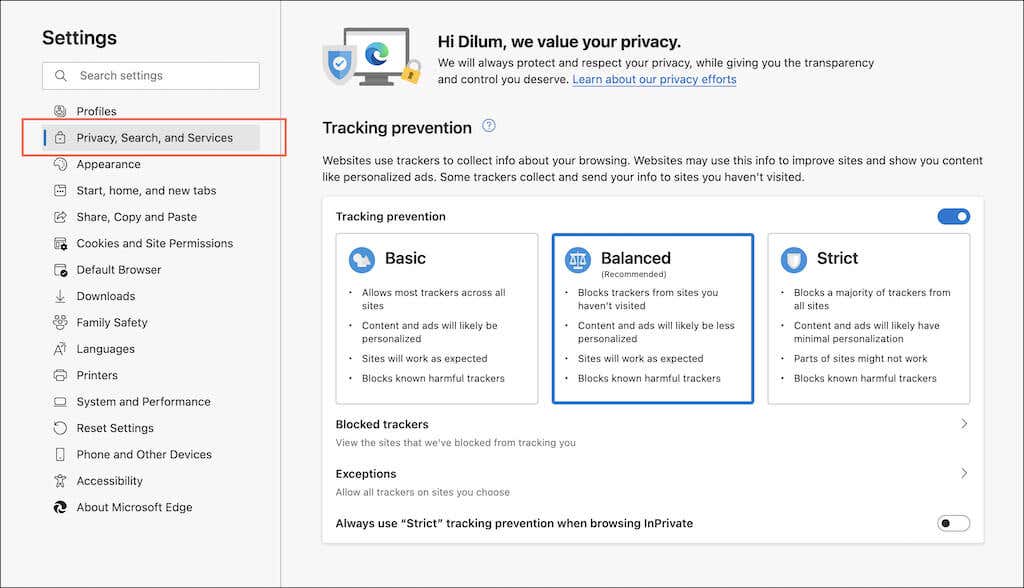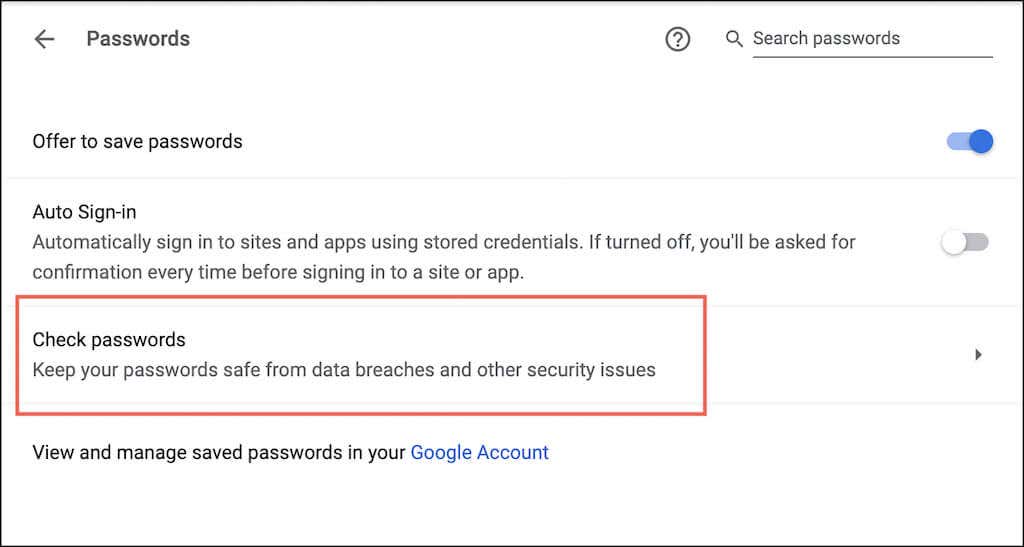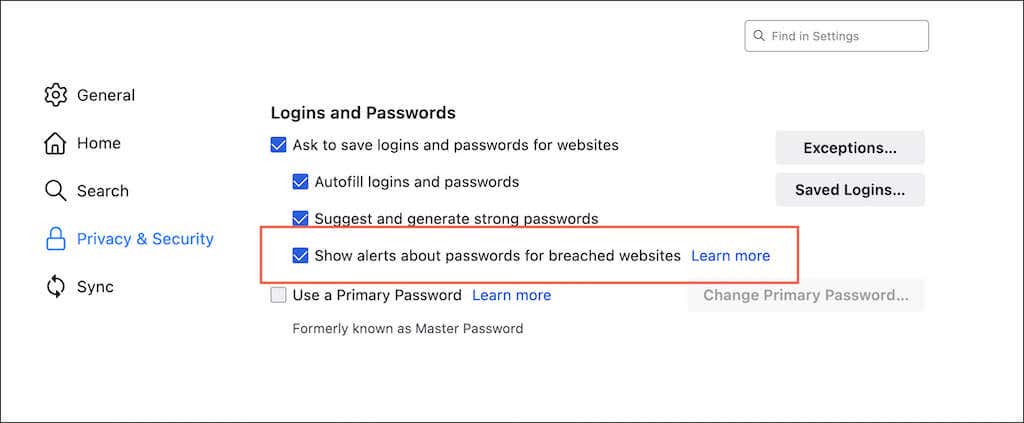But although most browsers do come with multiple features to keep you safe, you must also play your part to ensure that everything’s up to date and set up the way you want. Read on to learn seven ways to keep Google Chrome, Mozilla Firefox, Microsoft Edge, and Apple Safari up to date for the best security on the PC and Mac.
1. Update Your Browser
Web browsers receive frequent critical updates geared toward fixing known security vulnerabilities and other issues. Chrome, Firefox, and Edge support auto-updates, but it’s good to perform a manual check for newer browser versions once every while. If you use Safari, browser updates are a part of regular operating system updates. Google Chrome: Open the Chrome menu (select the three-dot icon next to the address bar) and select Help > About Google Chrome. Mozilla Firefox: Open the Firefox menu and select Settings. Then, scroll down to the Firefox Updates section and choose Check for updates. Microsoft Edge: Open the Edge menu and select Help & Feedback > About Microsoft Edge. Apple Safari: Open the Apple menu and select System Preferences > Software Update > Update Now.
2. Update Your PC and Mac
Your browser aside, it’s just as important to update your PC or Mac. That helps provide a secure platform for Chrome, Firefox, Edge, and Safari to run on. Update Windows: Open the Start menu and select Settings > Windows Updates > Check for updates. Then, select Download and install to apply any pending feature or security updates. Update macOS: Open the Apple menu and select About This Mac > Software Update. Suppose there are any pending updates, select Update Now.
3. Update Browser Extensions
Extensions and plugins help bolster the default functionality of your web browser. However, outdated extensions can weaken browser security, so it’s best to take the time to ensure that they are up-to-date. As you do that, we recommend removing or deactivating any obsolete extensions you no longer use. Google Chrome: Open the Chrome menu and select More tools > Extensions. On the screen that follows, turn on the switch next to Developer mode and select Update. Mozilla Firefox: Open the Firefox menu and select Add-ons and themes. Then, select the cog-shaped Settings icon and choose Check for Updates. Microsoft Edge: Open the Edge menu and select Extensions. Then, turn on the switch next to Developer Mode and choose Update. Apple Safari: Open the App Store and select Updates on the sidebar. Then, choose Update next to any Safari extension with pending updates. If you want to manage your extensions, open Safari and go to Safari > Preferences > Extensions.
4. Review Browser Security Settings
Chrome, Firefox, Edge, and Safari offer multiple pre-configured security features and privacy settings to keep you safe online. However, you must check them routinely and make adjustments if needed. You also can increase protection (but at the risk of breaking sites). Additionally, consider revoking permissions to sites you no longer visit.
Google Chrome
Open the Chrome menu and select Settings > Security and Privacy. You can then:
Select Check now to initiate a scan for browser vulnerabilities.Select Security and switch the Safe Browsing module (which offers protection against malicious sites, downloads, and extensions) from Standard protection to Enhanced protection.Select Security and activate the switch next to Always use secure connections to upgrade unencrypted web page traffic to HTTPS.Select Site Settings to review site permissions—Location, Camera, Microphone, Notifications, etc.
Mozilla Firefox
Open the Firefox menu and select Settings > Privacy & Security. You can then:
Increase default tracking protection from Standard to Strict.Always set the browser to transmit the Do No Track signal.Scroll down to the Permissions section and review site permissions.Scroll down to the Deceptive Content and Dangerous Software Protection section and ensure that the browser is set to block dangerous downloads.
Microsoft Edge
Open the Edge menu, select Settings, and choose Privacy, Search, and Services on the sidebar. You can then:
Increase the default tracking prevention from Balanced to Strict.Request Edge to send Do Not Track signals.Scroll down to the Security section and ensure that features such as Microsoft Defender SmartScreen (which protects against malicious sites and downloads) and Typosquatting Checker are active.Activate the Enhance your security on the web option to protect Edge against malware.Select Cookies and Site Permissions on the sidebar and review site permissions.
Apple Safari
Select Safari > Safari Preferences on the menu bar. Then, switch between the Security, Privacy, and Websites tabs and perform the following:
Activate fraudulent site protection.Prevent cross-site trackingConfigure Safari to hide your IP address from trackers.Review site permissions for trusted sites.
5. Check Your Passwords
Compromised passwords pose a significant threat to privacy and security. If you use the integrated password manager for Chrome, Firefox, or Safari, you have the option of checking for passwords involved in known data breaches and updating them accordingly. For even better security, you may also want to consider switching to a detected password manager such as 1Password, LastPass, or Dashlane. Google Chrome: Open the Settings pane and select Autofill > Passwords > Check passwords. Then, select the Change password button next to each weak or compromised password to update them. Mozilla Firefox: Open the Firefox menu, select Settings > Privacy & Security, and ensure that the box next to Show alerts about passwords for breached websites is active. You can then open the Firefox menu and select Passwords to review and update vulnerable passwords. Apple Safari: Open Safari’s Preferences pane and select Passwords. Then, activate the Detect compromised passwords option and update any compromised or weak passwords.
6. Use Security and Privacy Add-ons
You can also use add-ons to beef up web browser security. Here are seven extensions to try out in Chrome, Firefox, and Edge. They also work on Chromium-based browsers such as Opera and Brave.
Privacy Badger: Blocks trackers while web browsing.uBlock Origin: Potent open-source ad-blocking extension. Learn about alternative ad-blockers for Safari.DuckDuckGo Privacy Essentials: Switches the default search engine to DuckDuckGo, grades sites on a scale of A-F based on privacy practices, and blocks invasive website trackers. Unshorten.link: Checks shortened URLs for safety.HTTPS Everywhere: Forces non-SSL sites to load in HTTPS.NoScript: Allows JavaScript content in trusted sites only.ExpressVPN: Facilitates private browsing by encrypting web traffic and masking your IP address. Learn more about VPNs.
7. Scan Your Computer for Malware
It’s essential to scan your computer occasionally for malware using a dedicated malware removal tool such as Malwarebytes. That helps remove hidden browser hijackers, malicious extensions, and other forms of harmful software. Alternatively, investing in a real-time antivirus scanner can prevent sites from infecting your PC or Mac in the first place. If you use Chrome on the PC, you can also run a scan for malware using its integrated cleanup tool. To get to it, open the Chrome menu and select Settings > Advanced > Reset and clean up > Clean up Computer.
Practice Safe Browsing
Despite keeping your browser secure and up-to-date, it’s ultimately up to you to avoid unsafe behavior while browsing the internet. Refrain from clicking on shady links, be careful of what you download, and make purchases from secure sites only… you know the drill. Learn more about staying safe online.