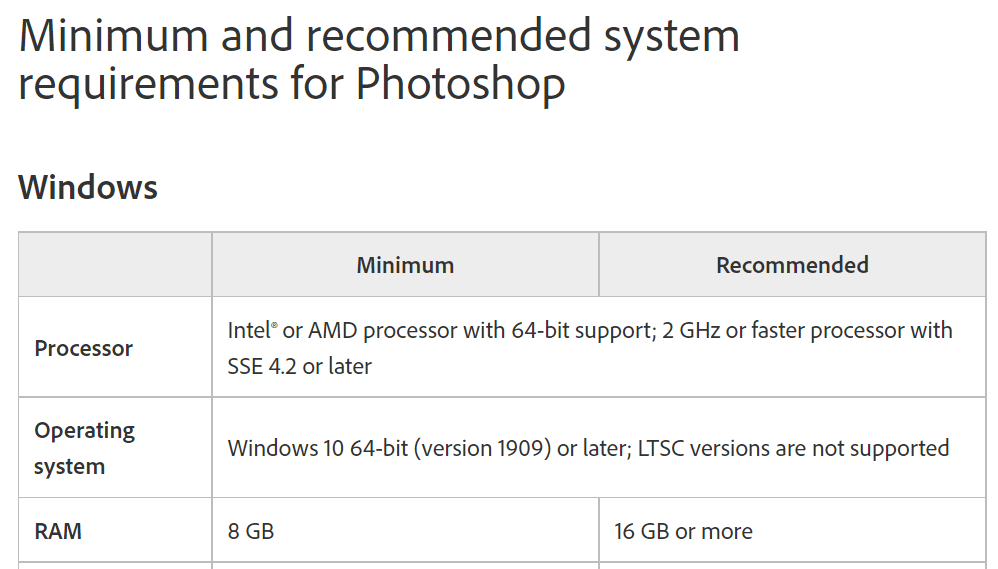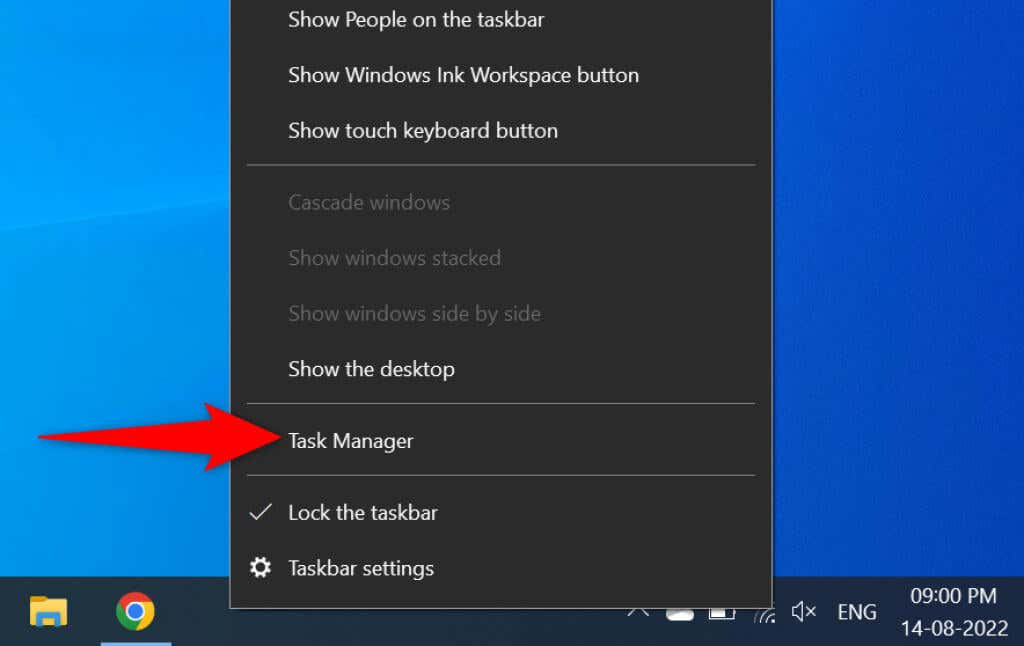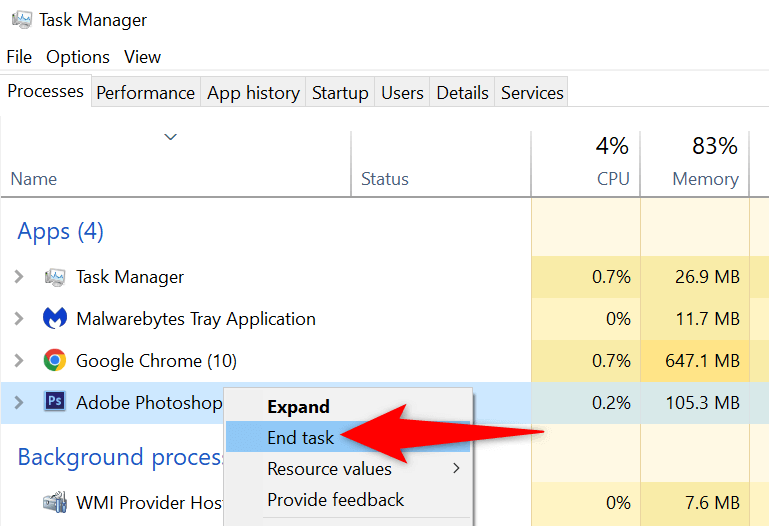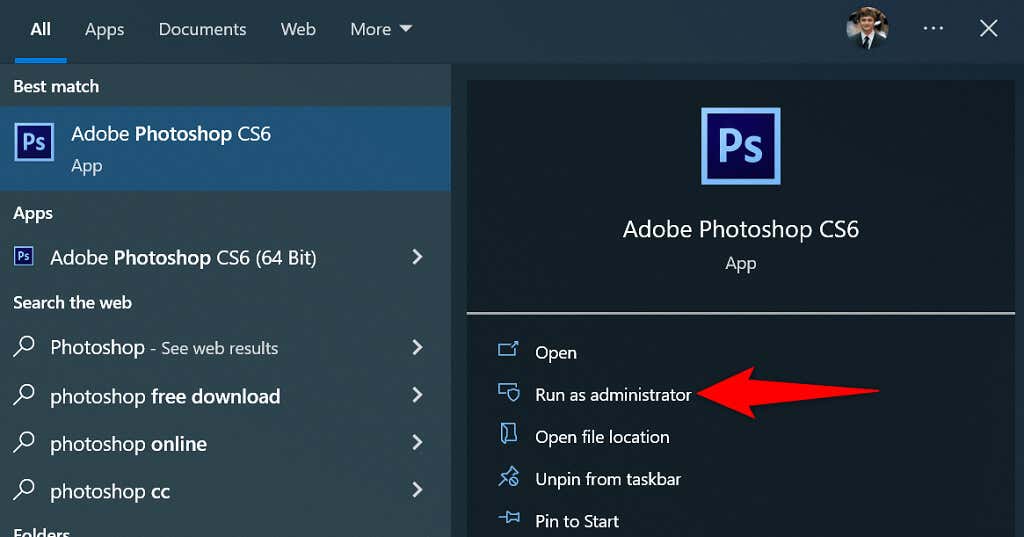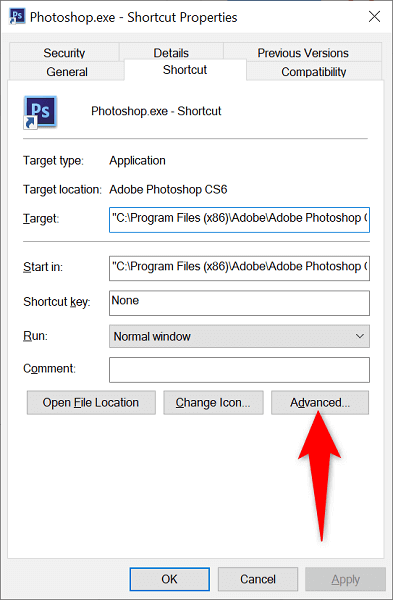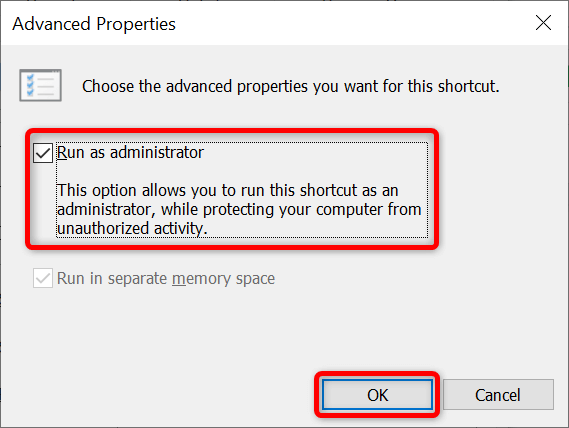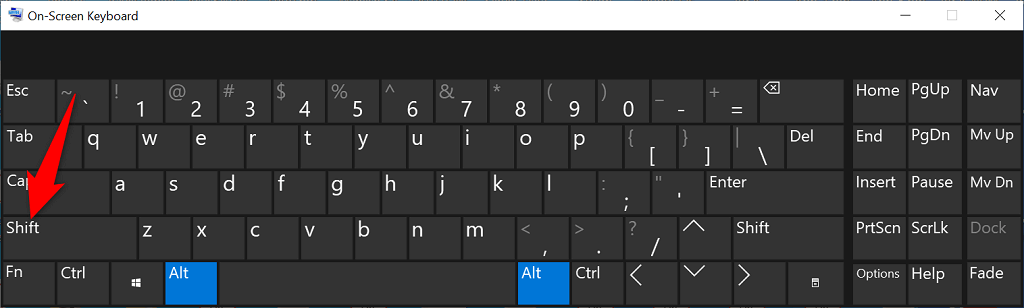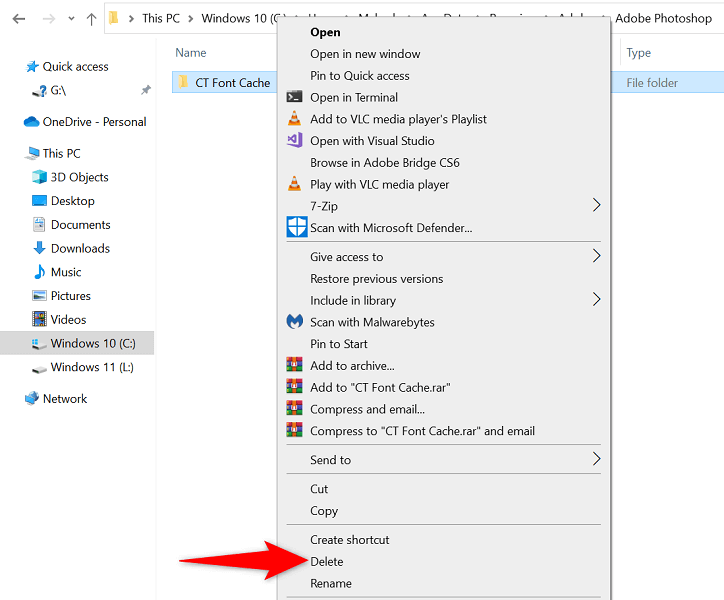Many items can cause Photoshop not to launch on your computer. For instance, the app’s core files may be corrupt, your app preferences may be problematic, and more. Let’s review each available solution.
1. Check if Your Version of Photoshop Supports Your Windows or macOS Version
Each app has minimum requirements that your computer must match to run that specific app. The same goes for Photoshop, where the app requires particular hardware and software elements to run on your machine. One way to check that compatibility is to head to Photoshop’s system requirements page on the Adobe website. You’ll find the minimum and the recommended system requirements for this app. Make sure your computer meets at least the minimum specifications. If this isn’t the case, you’ll have to upgrade your machine’s elements to be able to run your Photoshop version.
2. Force Close and Restart Photoshop
If you’ve confirmed your computer meets at least the minimum requirements of Photoshop, then the app not opening issue could be a minor glitch. The app may be running in the background, which you may not be aware of. One way to fix this is to force close and reopen the app on your Windows or macOS computer.
On Windows
On macOS
3. Run Photoshop With Admin Rights
Photoshop isn’t opening on your PC because the app lacks certain permissions. In this case, you can run the app as an administrator, allowing the app to enjoy superuser privileges on your computer. You only need to do this on a Windows-based computer. If Photoshop successfully launches in admin mode, set it up so that it always opens the app with admin privileges: From now on, Photoshop will open with admin rights each time you launch the app shortcut.
4. Launch Photoshop Without Plug-Ins
Photoshop supports plug-ins so you can get more out of this image editing app. It’s possible one or more of these installed plug-ins are causing Photoshop not to launch. You can verify that by launching Photoshop without loading third-party plug-ins. If the app loads, you can proceed to remove the problematic add-ins from the app.
5. Reset Photoshop Preferences
Photoshop saves your app customizations in a preferences file on your computer. This file may have gone corrupt, causing the app not to launch as your customizations can’t be loaded. In this case, you can delete the Photoshop settings file and try to launch the app. You can do this on both Windows and macOS.
6. Remove Photoshop Font Cache
Photoshop saves your fonts’ cache, allowing you to work with your fonts faster. This cache can become problematic, causing various problems. You can delete this cache without affecting your installed fonts or Photoshop functionalities.
On Windows
On macOS
7. Uninstall and Reinstall Photoshop
Photoshop’s problematic core files can cause the app not to launch. Since you can’t fix these files manually, you’ll have to uninstall and reinstall Photoshop on your computer to resolve the issue. The process for uninstalling and reinstalling the Photoshop app is the same for both Windows and macOS.
Let Photoshop Open Without Issues on Your Computer
Photoshop is an excellent tool for editing and retouching your photos. If you rely on this app for those tasks, it’s easy to get frustrated when the app won’t launch on your machine. Luckily, most causes of this issue are easy to deal with, and you can resolve your Photoshop not launching issue in pretty much no time.