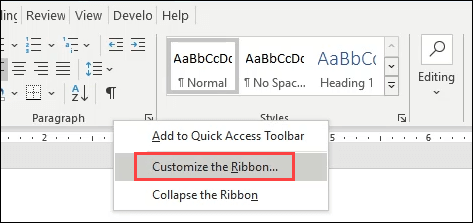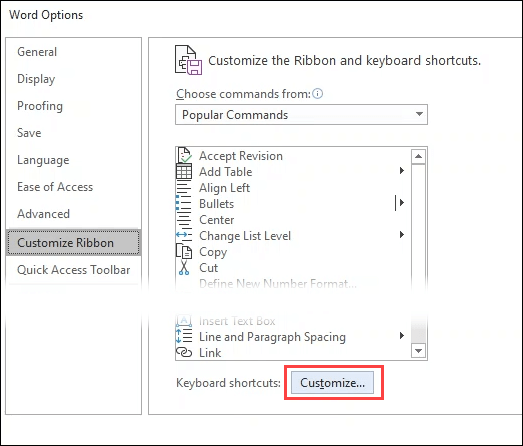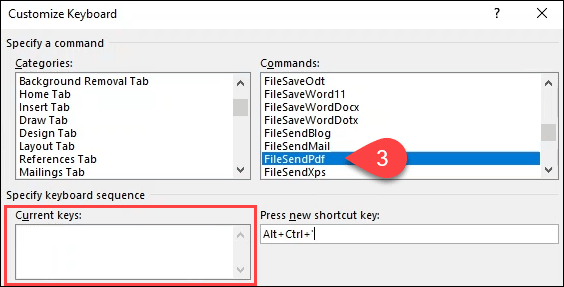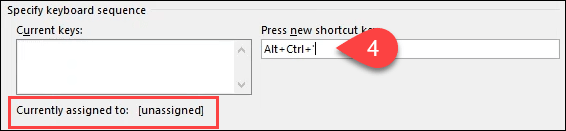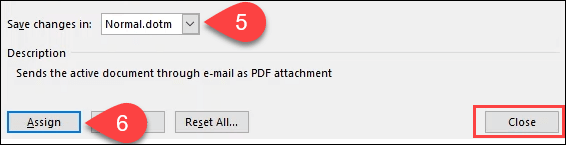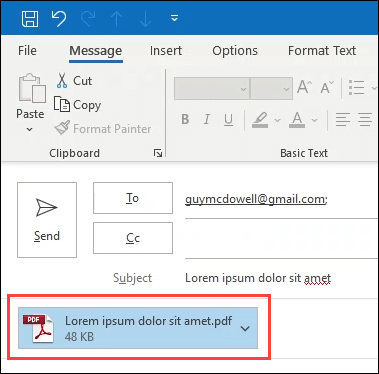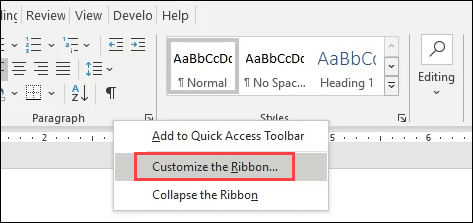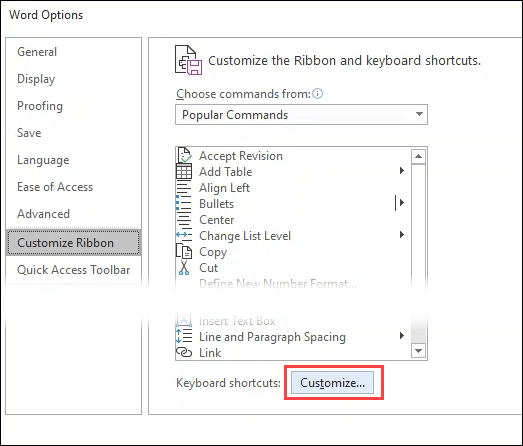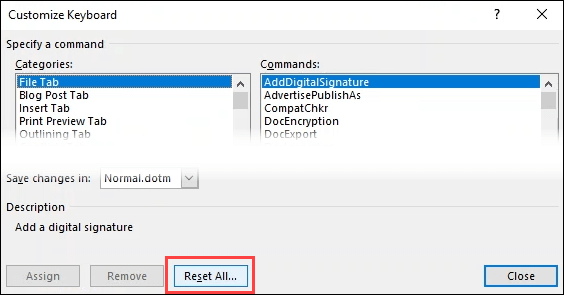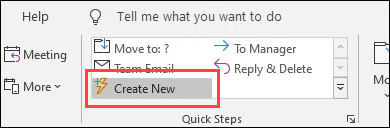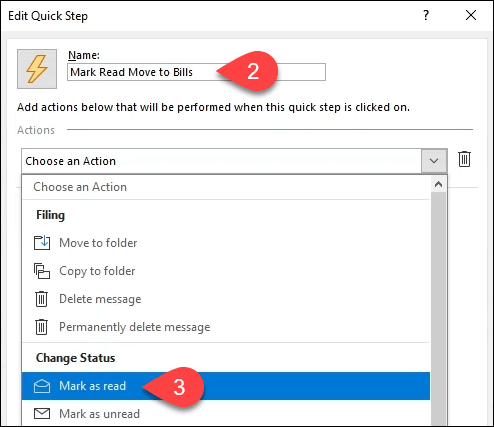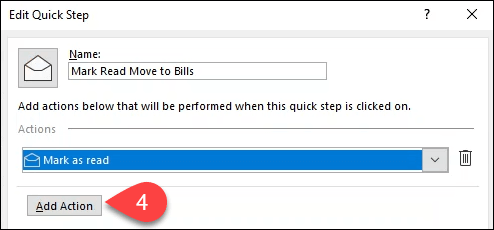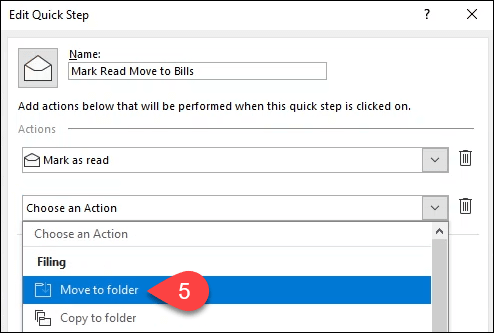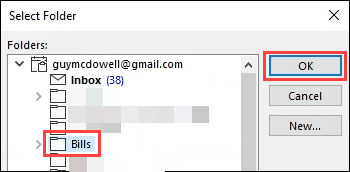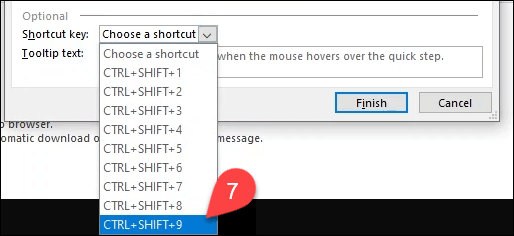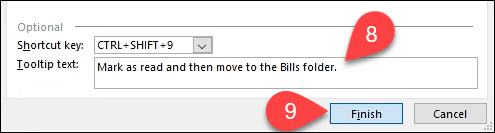But maybe some repetitive tasks don’t have shortcut keys. Wouldn’t it be great if you could create your own keyboard shortcuts in Microsoft Office? Well, you can.
How to Create Keyboard Shortcuts in Microsoft Office
Let’s go through these steps in Word first. The steps are identical in Excel and PowerPoint on the desktop. Scroll down to see how to do this in Outlook. The FileSendPdf shortcut will automatically convert the document into a PDF, create a new email message in Outlook, attach the PDF, and give the email a Subject. One keystroke instead of a dozen or more point-and-clicks with a mouse is an incredible timesaver.
How to Clear Custom Keyboard Shortcuts in Microsoft Office
You may wish to get rid of all the custom keyboard shortcuts you’ve made in an Office app. It’s simple to do.
How to Create Keyboard Shortcuts in Microsoft Outlook
Of all the Microsoft Office apps, Outlook is probably the one in which you spend the most time. It makes sense to create some custom keyboard shortcuts to get things done faster. Unfortunately, since Outlook 2016, it doesn’t allow you to make keyboard shortcuts as we can in Word, Excel, and PowerPoint. So what are your options? It’s a workaround, but you can create Quick Steps and assign key combinations to them. This won’t give you the ability to create a shortcut key combo for everything in Outlook, but it can meet most of your needs. There is a limit of nine key combos that you can assign to custom Quick Steps. If you want to go a step further, you can create Outlook Desktop shortcuts using command line switches to make common tasks easier to do.
Practice Your Keyboard Shortcuts
Now you can create your own Microsoft Office shortcut keys. Print out a list of your most-used shortcuts and keep them beside your monitor. After a few days, you won’t need the cheat sheet anymore. Add in the command line switch shortcuts and it will boost your Microsoft Office productivity in no time.