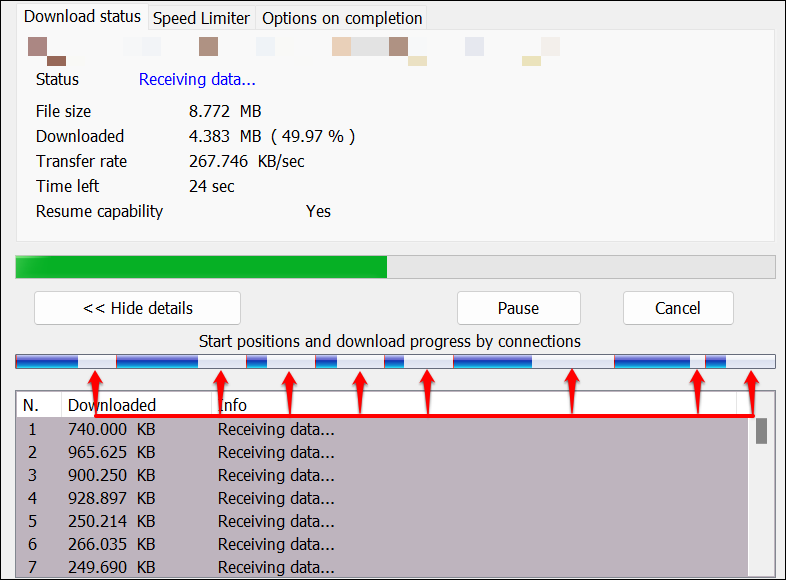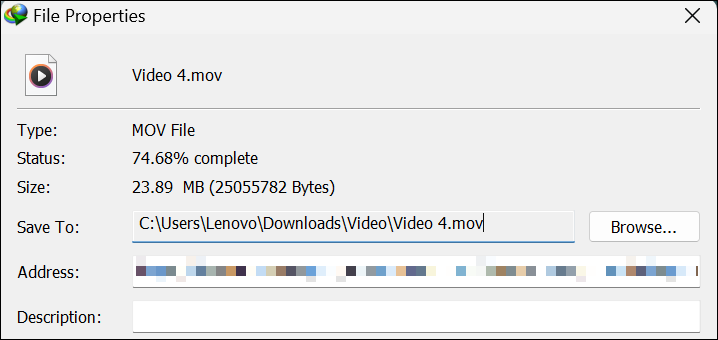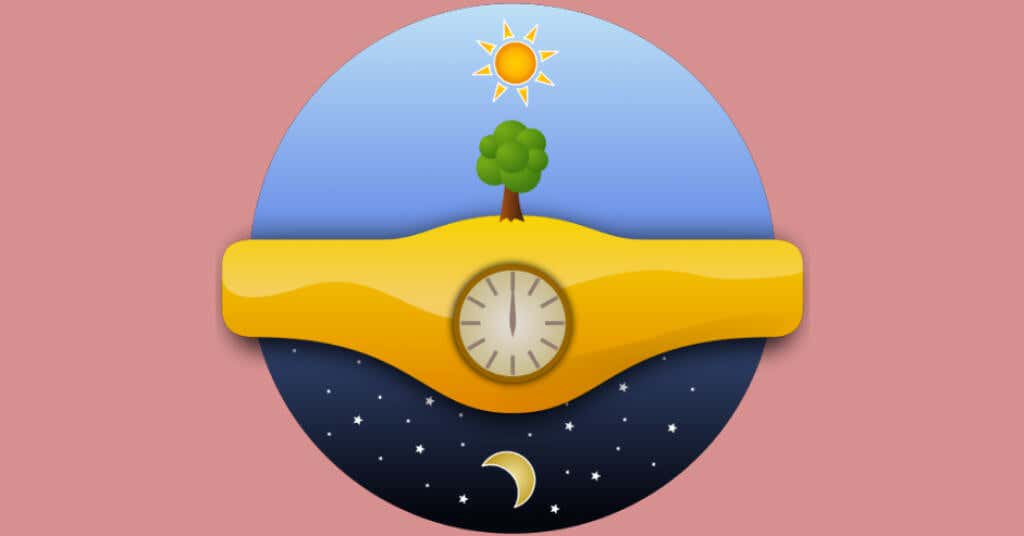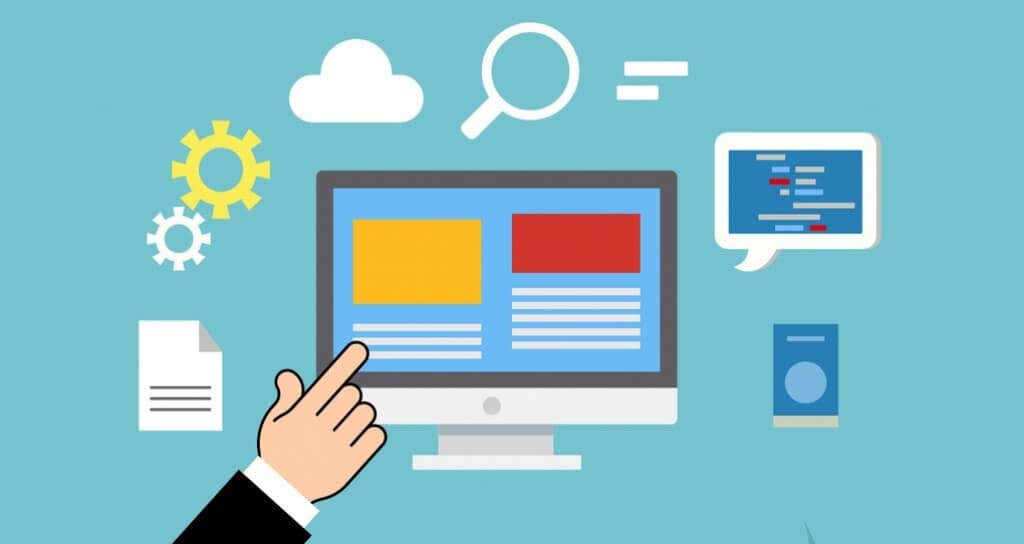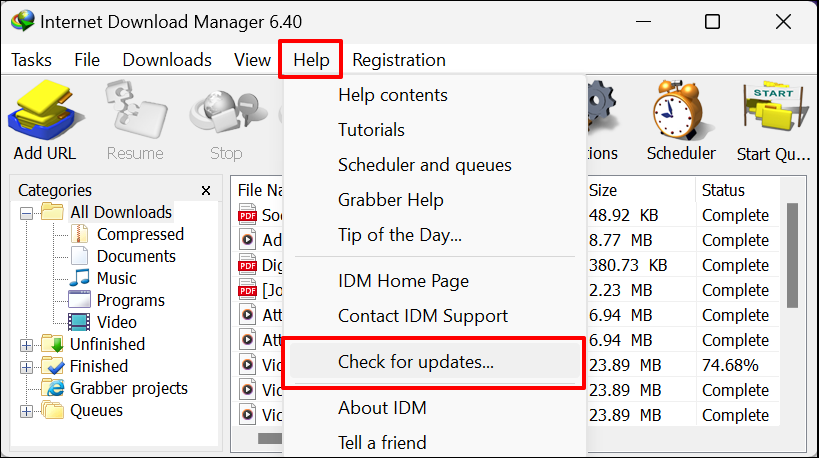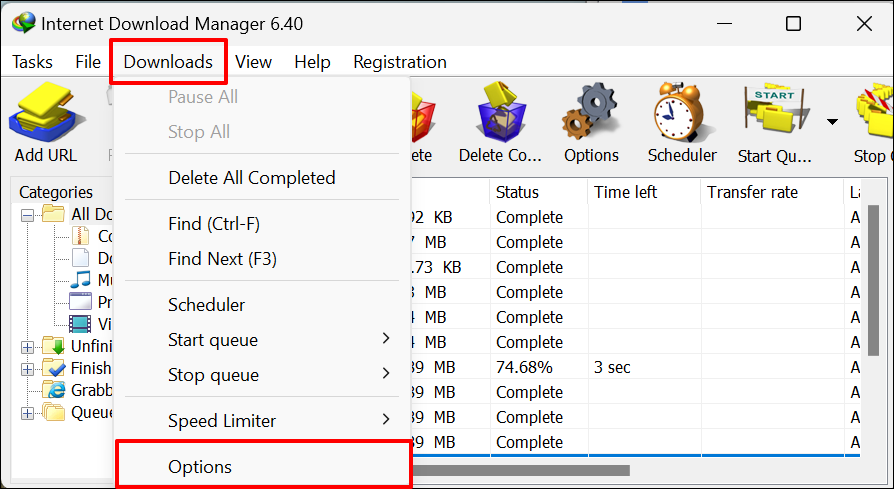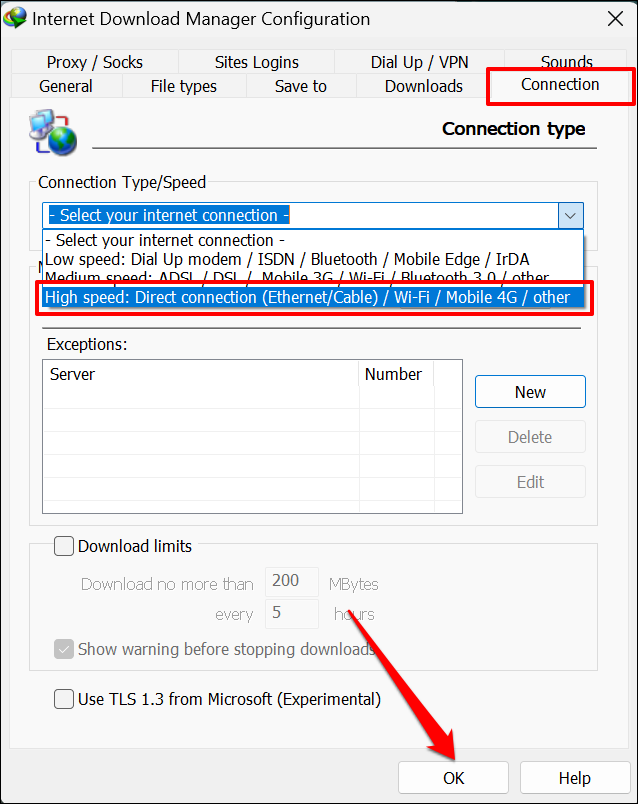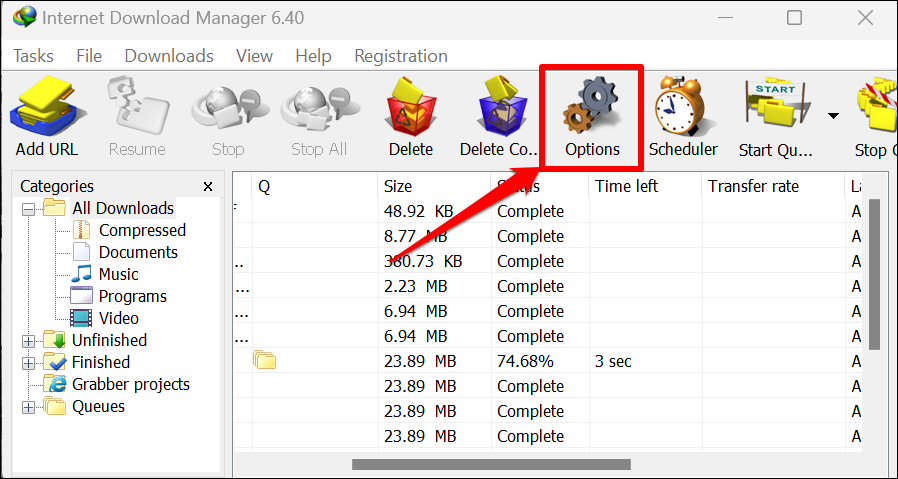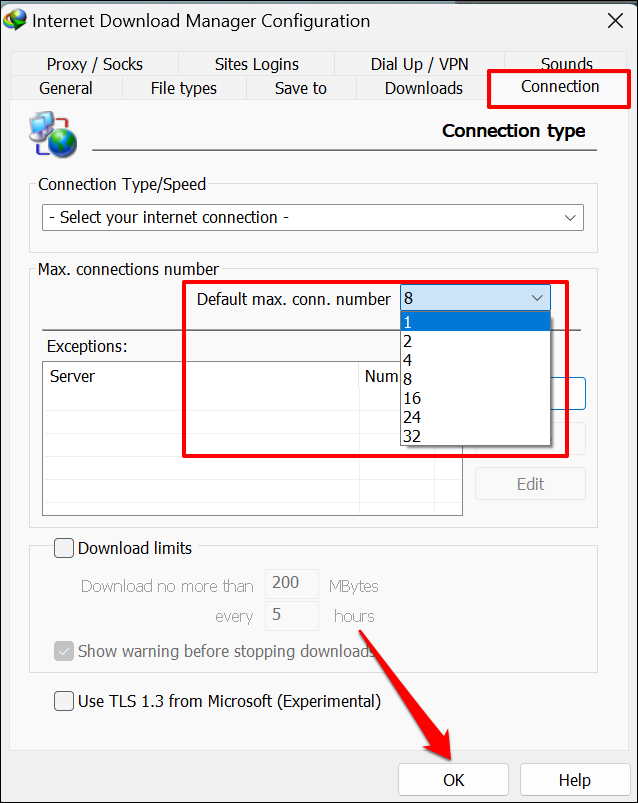We’ll walk you through IDM’s download process and compare its download speed for different files across different platforms. This post also covers factors affecting IDM’s download speed and how to configure the app for improved download performance.
5x Download Speed Increase: How’s That Possible?
Internet Download Manager uses a “Dynamic File Segmentation” technology to speed up file download on your computer. It splits a file into eight segments and downloads them individually. The white bars in the download progress area represent the segments, while the blue bar highlights the downloaded section progress of each segment. IDM separates each segment with a pink line. When IDM successfully downloads a file segment, it reassigns the connection to help other segments. IDM halves a slow-performing segment and reduces the time required to request the segment from the host server. IDM (re)assembles all downloaded segments into a single file and saves it on your computer. Summarily, IDM makes eight different requests to the same server to download the eight segments of the file. Eight heads are better (and faster) than one, right? Think of IDM’s download segmentation technology as sending eight store employees to handpick 32 boxes of milk from a truck. They can each carry four boxes and get the job done quicker than assigning the task to one employee. IDM uses a similar approach. It sends eight (or more) requests to the servers and maximizes your connection to download files. The segmentation technology ensures that your internet connection’s bandwidth is properly utilized to download files. IDM can boost download speed or shorten download time if:
The file’s host server is congestedThe server has a download speed limitThere are too many people downloading the same file concurrently
Note that Internet Download Manager (IDM) doesn’t boost your internet speed or improve network performance. The app might download a file faster than your web browser, but the download speed cannot exceed your connection’s capability. If your connection has a 2 MBps maximum download speed, IDM cannot download files at 2.1 MBps or higher. In fact, you don’t need IDM if your browser can utilize your network’s download speed.
Putting IDM to the Test
We downloaded a 23.9 MB video file from Google Drive and Dropbox using IDM and Google Chrome’s built-in downloader. All files were downloaded on the same computer, on the same Wi-Fi network, within the same minute. There could be some fluctuation in connection speed, but that should be minimal. Chrome downloaded the video file from Google Drive and Dropbox in 19.21 seconds and 17.45 seconds. We integrated IDM to Chrome and downloaded the same file in 11.38 seconds (Google Drive) and 13.72 seconds (Dropbox). We ran another comparison on a music file (6.94) hosted in Google Drive and Dropbox. IDM downloaded the file in 2.44 seconds (Google Drive) and 2.82 seconds (Dropbox). Using Chrome’s native downloader, downloading the same file took 6.18 seconds (Google Drive) and 6.42 seconds (Dropbox). IDM also had the shortest download time for other file types (PDF, EXE, ZIP files, etc.). So, it’s clear that Internet Download Manager increases download speed and shortens download time.
Factors Affecting File Download Speed
The time it takes Internet Download Manager (IDM) to download a file will depend on these factors: Some websites intentionally limit download bandwidth for regular/unpaid users, while premium/paid subscribers enjoy uncapped download speeds. New IDM versions/builds often ship with new features and bug fixes that enhance download speed and performance. Select Help on the menu bar and select Check for updates to update IDM.
Configure IDM for Optimum Download Performance
This section covers ways to tweak Internet Download Manager’s connection settings to improve download speed and performance. These settings ensure that IDM fully utilizes your connection when downloading files from the internet.
1. Turn Off Speed Limiter
IDM has a “Speed Limiter” that allows you to set a maximum download speed for files. Disabling the feature ensures IDM utilizes all available connection bandwidth to download files. Open Internet Download Manager, head to the Downloads tab, select Speed Limiter, and select Turn off.
2. Select High Speed Connection Type
Configuring IDM to use the best connection type can also improve download speed and performance. Open IDM, select Downloads on the menu bar, and select Options. Head to the Connection tab, select the Connection Type/Speed drop-down menu, and select High speed: Direct connection (Ethernet/Cable) / Wi-Fi / Mobile 4G / other. Select OK to save the changes and close the dialog window.
3. Increase or Decrease Bandwidth Connection Type
IDM can split your file up to 32 segments and download each segment using different connections. The default connection limit is eight, but you crank it up to 32 anytime. Increasing the maximum connection limit (to 16 or 32) can increase IDM’s download speed on a broadband connection. Conversely, reduce the number of simultaneous connections for dial-up or modem connections. Downloading files over too many connections on a dial-up link can stress the website server and reduce download speed. Here’s how to adjust IDM’s maximum connection limit: Launch IDM and select Options on the toolbar. Open the Connection tab and select your preferred connection limit in the Default max. conn. number drop-down menu. Select OK to save the changes.
Faster Downloads with IDM
Using a download accelerator is a proven trick to getting faster upload and download speeds in Windows 10. At its core, Internet Download Manager (IDM) is a download manager that efficiently utilizes your connection bandwidth to download files. Maybe not up to 5 times faster than your web browsers, but it sure does a better job. With IDM, you’ll enjoy accelerated download speeds and advanced features like Scheduled Downloads, Automatic Virus Checks, etc.