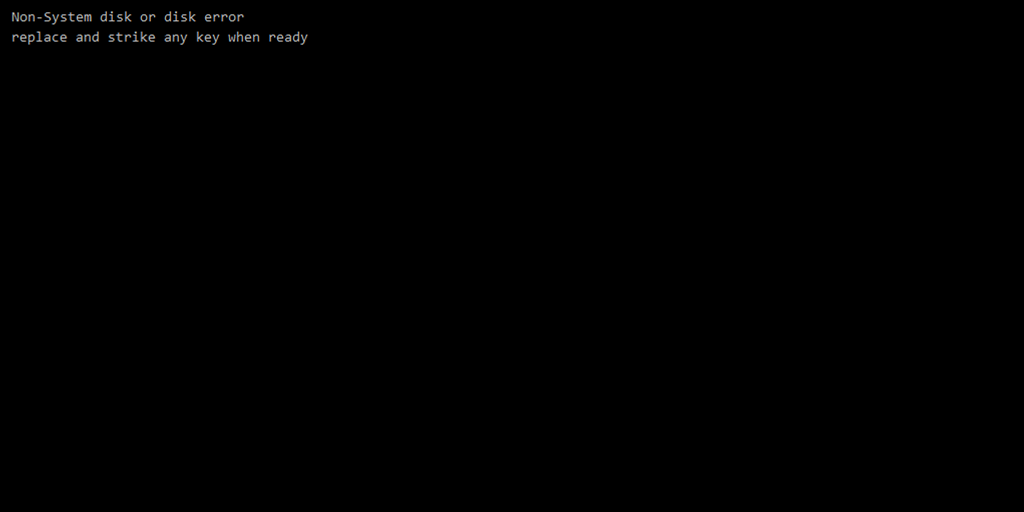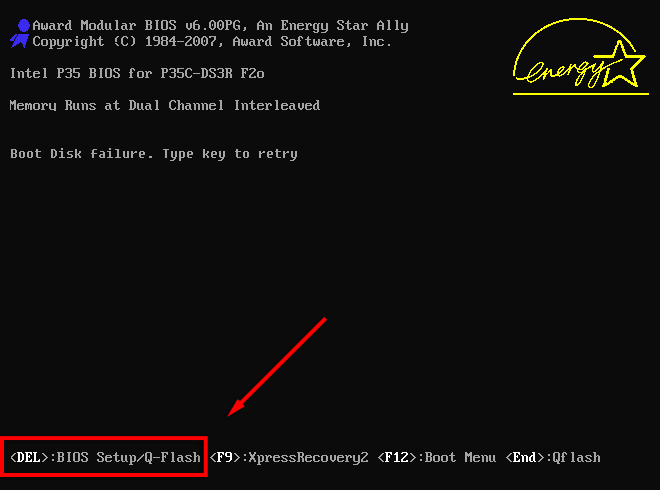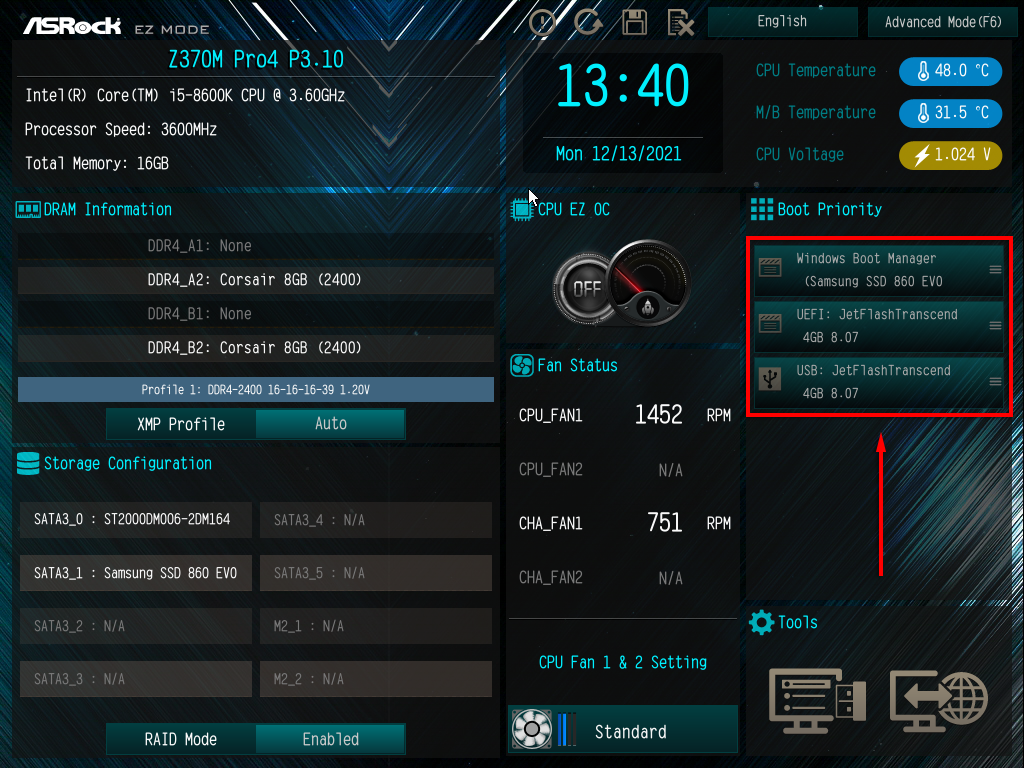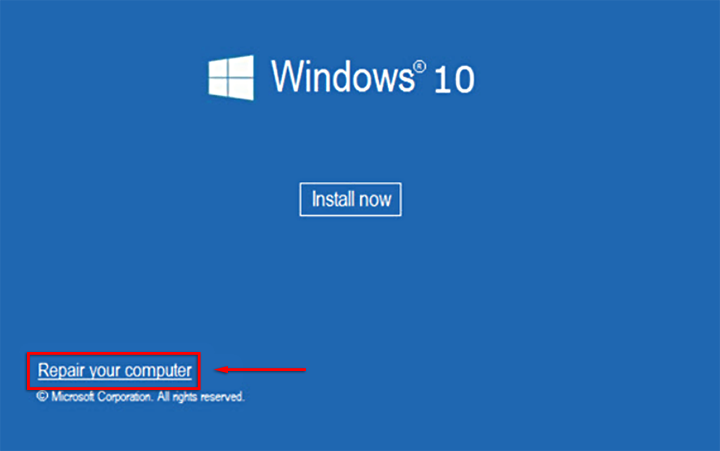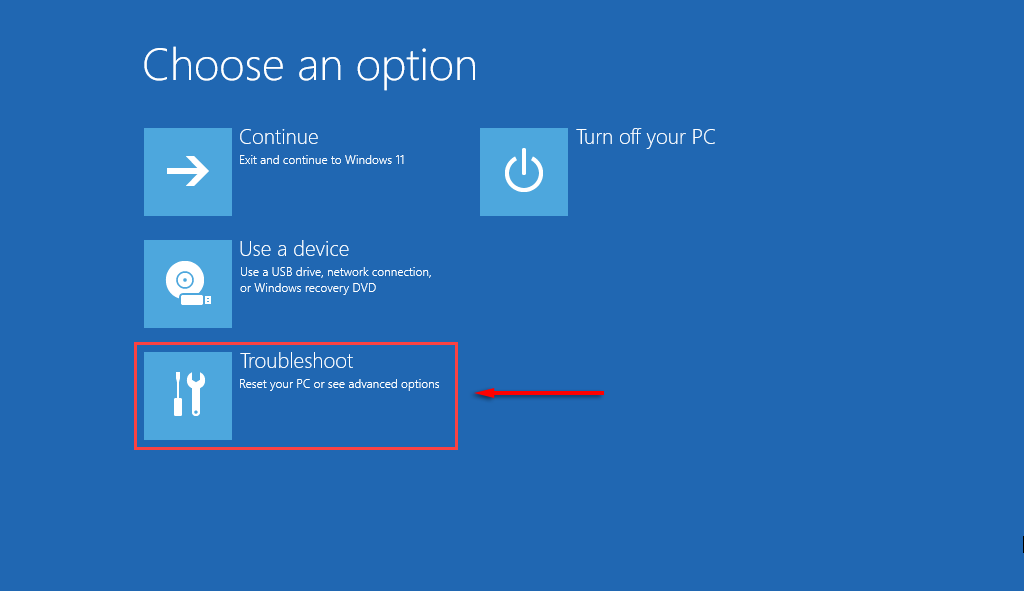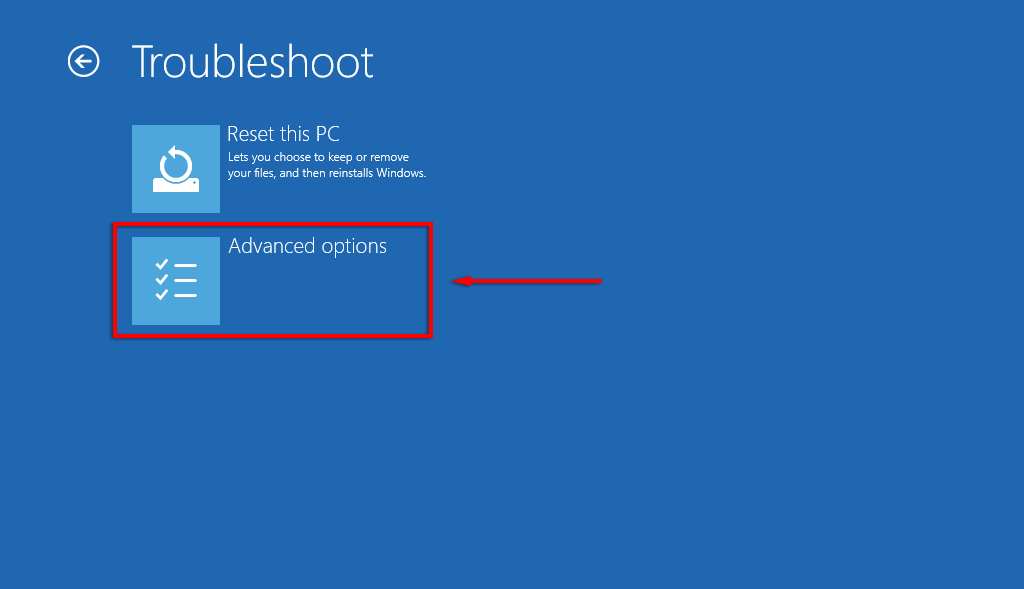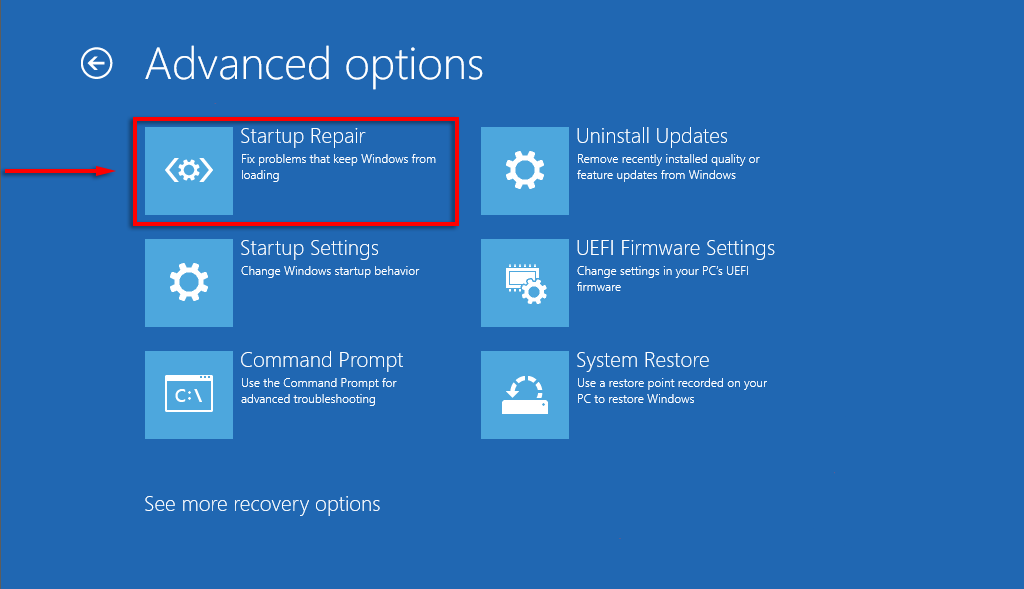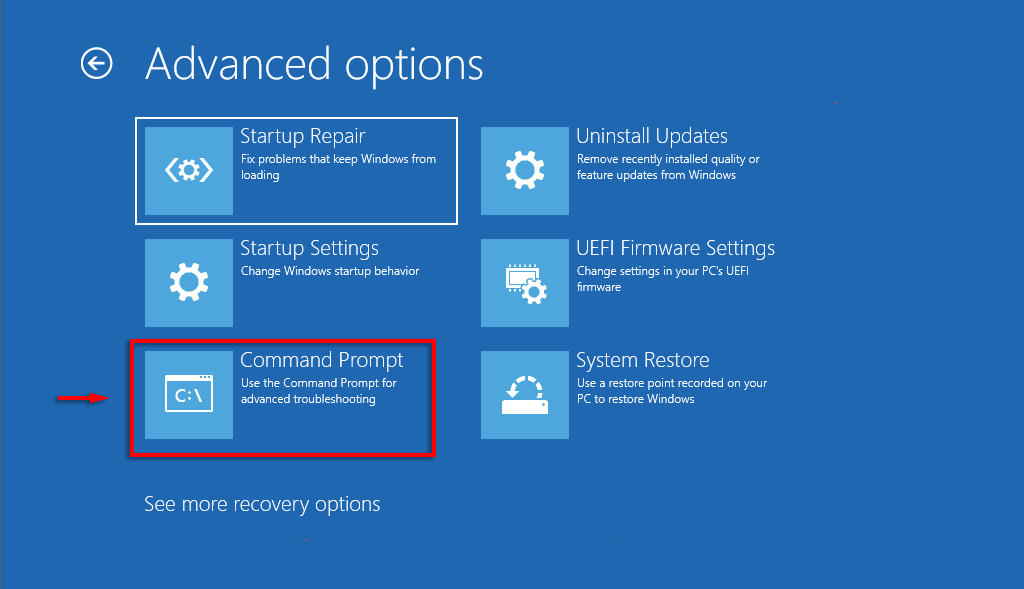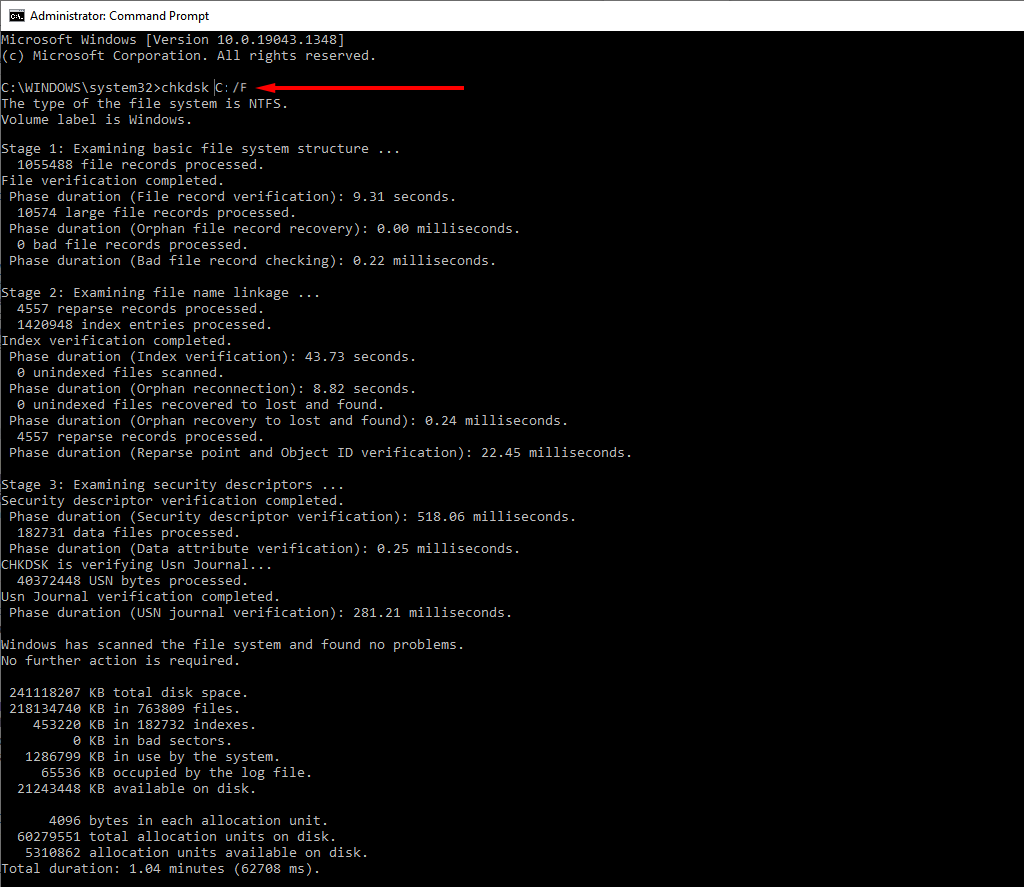If you’ve come across this notorious disk error, you know how annoying it can be. Luckily, it’s often easy to resolve. This article will show you four ways to fix the Non-System Disk or Disk Error in Windows.
What Causes the Non-System Disk or Disk Error Message?
There are several potential causes for the Non-System Disk or Disk Error message including:
An incorrect boot orderA corrupted or damaged boot device or system filesCorrupted or damaged OS filesIncorrect SATA/IDE cablesImproper hard drive configurationMalware
If you encounter this error, it may mean that your Hard Disk Drive (HDD) is failing. We recommend attempting all fixes as quickly as possible and backing up any data on that HDD to avoid data loss.
1. Remove the Non-Bootable Media From Your PC
This error is usually caused when your PC tries to boot from the wrong storage device. So, the first thing to try is to remove all storage devices (including DVDs, CD-ROMs, floppy disks, USB drives, external hard drives, etc.). Once you’ve done this, restart your computer and see if it boots correctly.
2. Check Your Cables
Another common cause for the Non-System Disk Error or Disk Error is faulty SATA or IDE cables. These cables connect your HDD or SSD to your motherboard. If the connection is loose or the cables have deteriorated, it will be harder (or impossible) for your PC to detect the OS. Additionally, recently installed hardware may be misconfigured and interfere with the correct function of your motherboard or hard drive. Turn off your computer and check the connections and cables for damage. Unplug any new hardware and reconfigure it correctly. Check if your PC works. If it doesn’t, you can try replacing the cables entirely.
3. Set the Correct Boot Priority in the BIOS/UEFI
If the first fix worked for you, your boot priority is likely wrong. You’ll have to access the BIOS/UEFI to change your boot configuration. Here’s how to change the boot priority: Note: In Legacy BIOS, instructions for moving items in the list should appear in a pane on the right-hand side of the screen.
4. Repair Your OS or HDD
If the above fixes haven’t solved the Disk Error on your PC, the boot files on your HDD may be damaged or corrupted. This fix requires a disc drive and a Windows installation disc or USB flash drive. Alternatively, you can boot Windows into recovery mode to access these settings.
Startup Repair or System Restore
The first thing to try is one of Microsoft’s built-in diagnostic and repair tools. This will scan your system drive for any potential issues affecting the startup. Here’s how to do so with Windows 10: The wizard will now run and hopefully identify and fix the problem causing your error. If this doesn’t work, you may wish to try manually fixing your Master Boot Record (MBR), although Startup Repair should do this automatically.
Run CHKDSK to Repair Your HDD
CHKDSK (Check Disk) is a Windows diagnostics utility that checks the integrity of hard drive partitions and can help you fix several issues that may cause the Non-System Disk or Disk Error.
chkdsk C: /f
Note: “C:” refers to the hard disk where Windows is installed. Replace this if yours is on a different drive. /f is one of the primary CHKDSK commands and tells the utility to repair any detected errors.
No Fixes Worked: What Next?
If none of the above fixes helped and you’re still unable to boot your PC, the next step is to try and recover as much data as possible then install Windows on a new drive. A faulty boot order usually causes the Non-System Disk or Disk Error, but if you experience these errors, it could signify a deeper issue. We recommend backing up your drives consistently to avoid data loss if your HDD is on the way out.