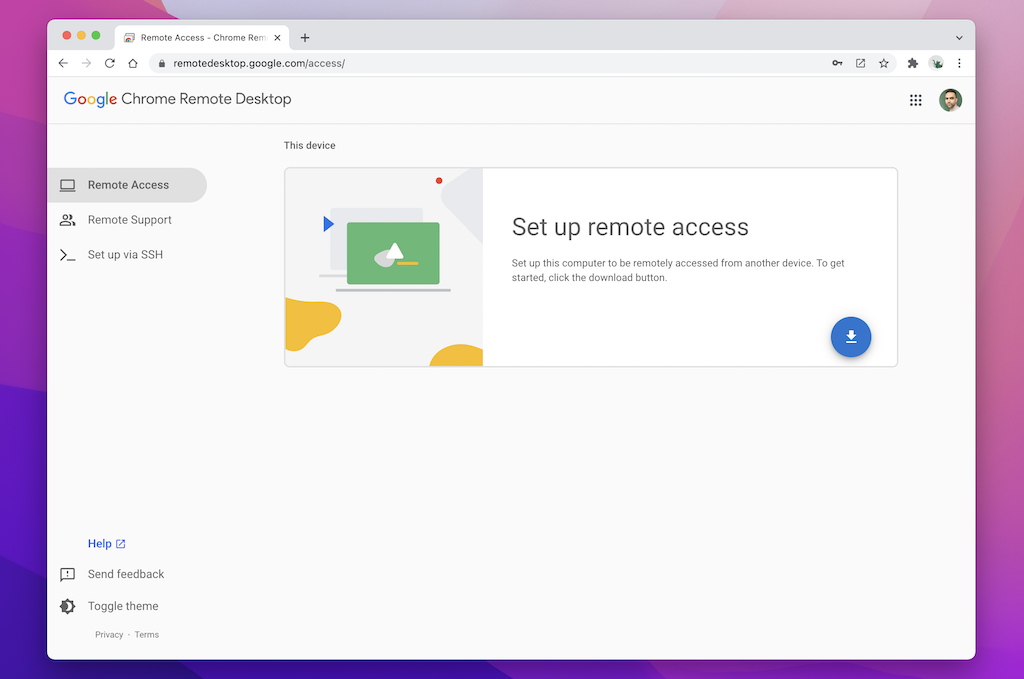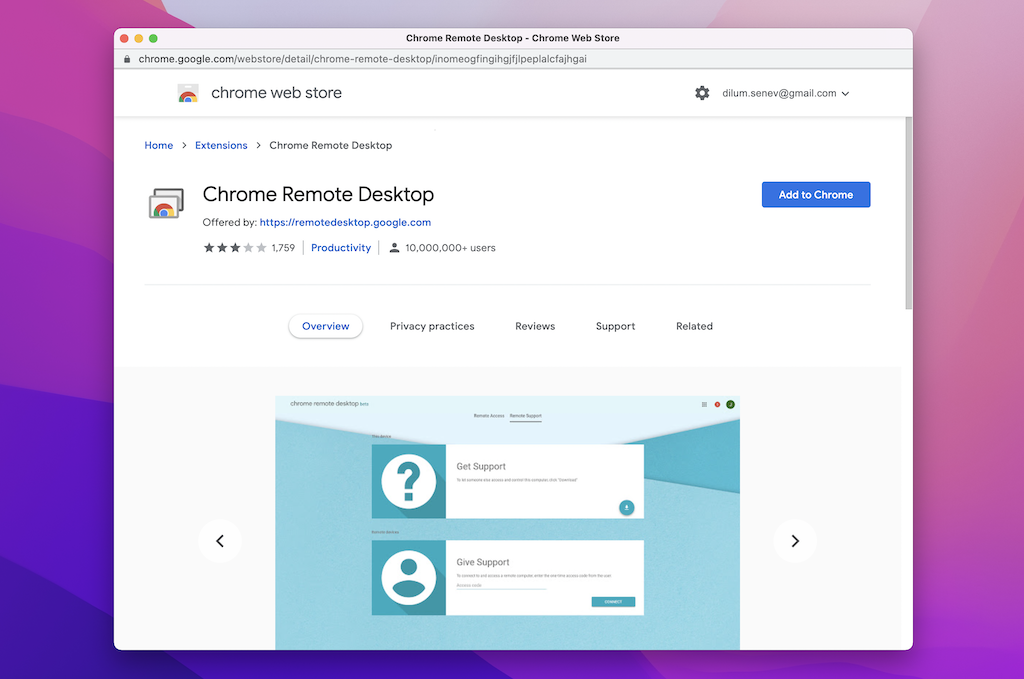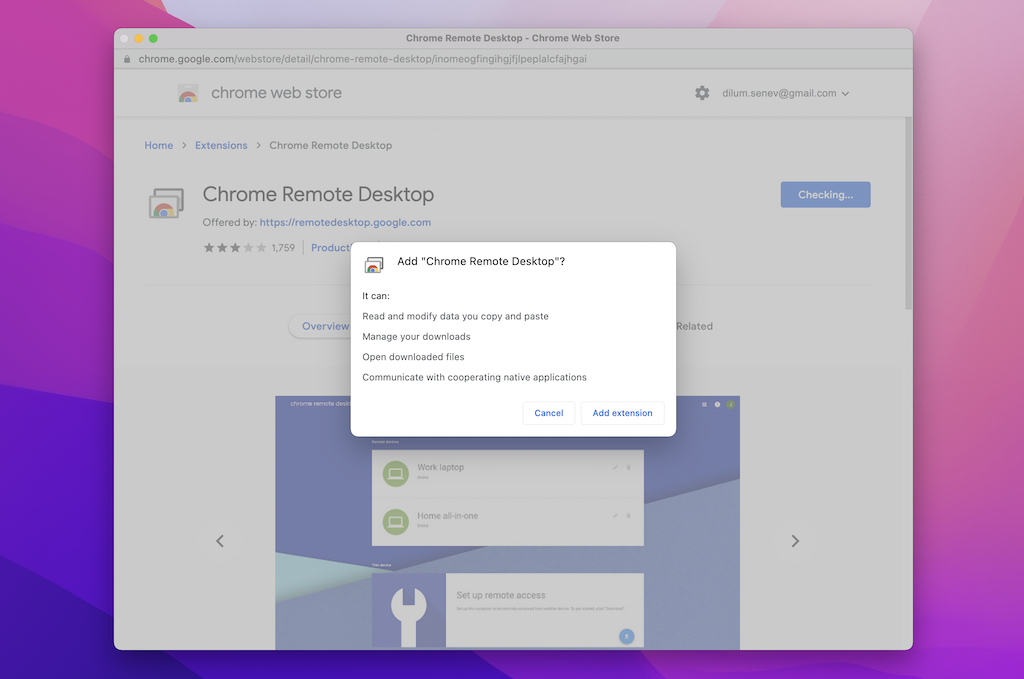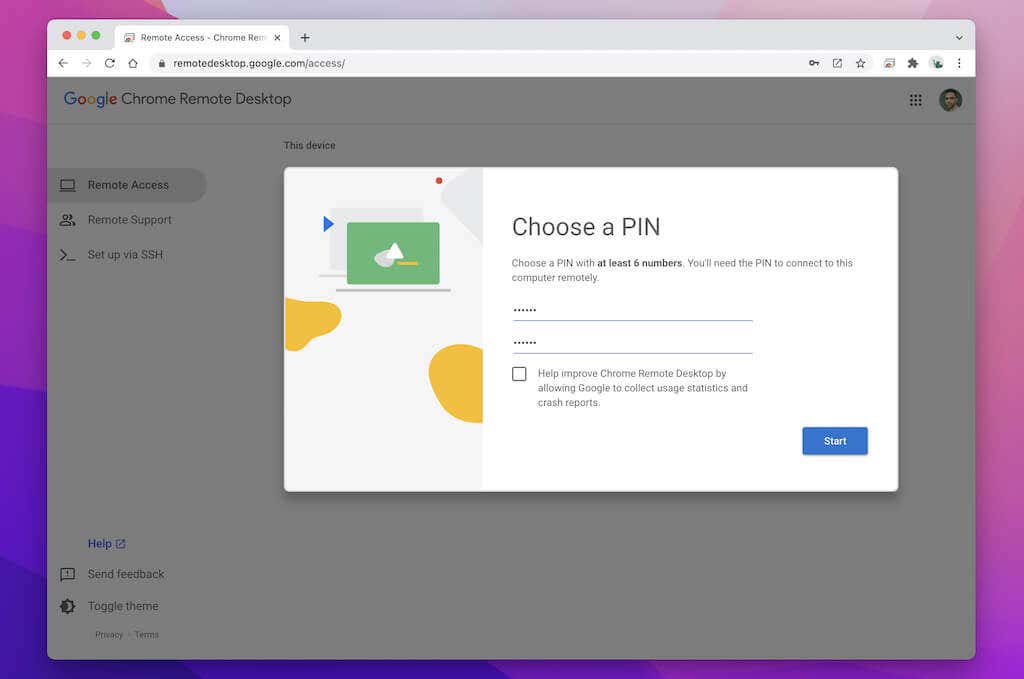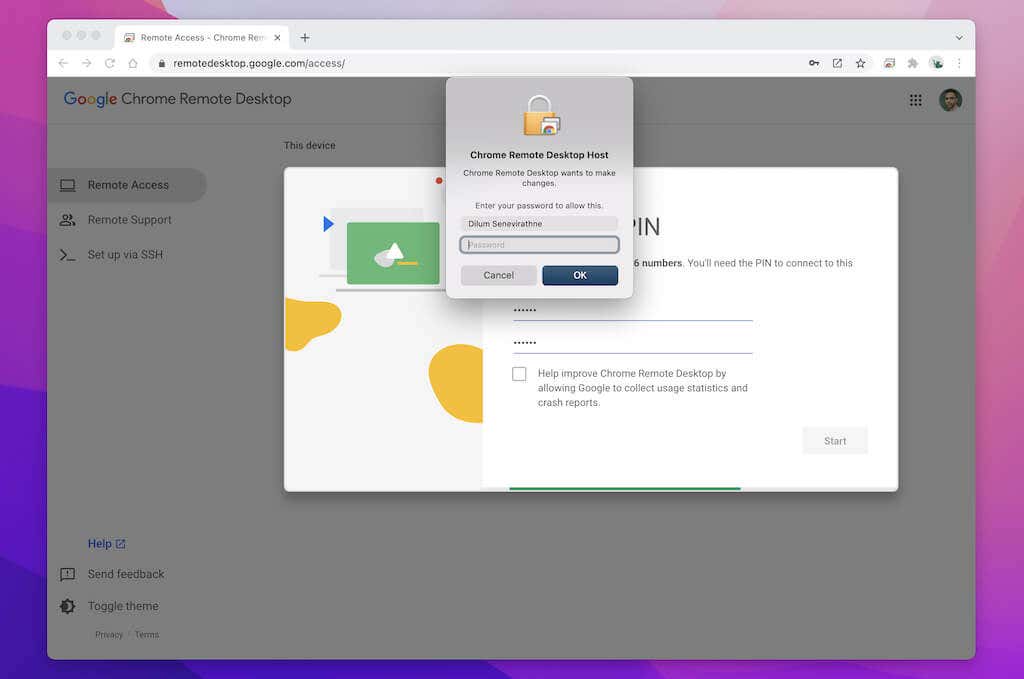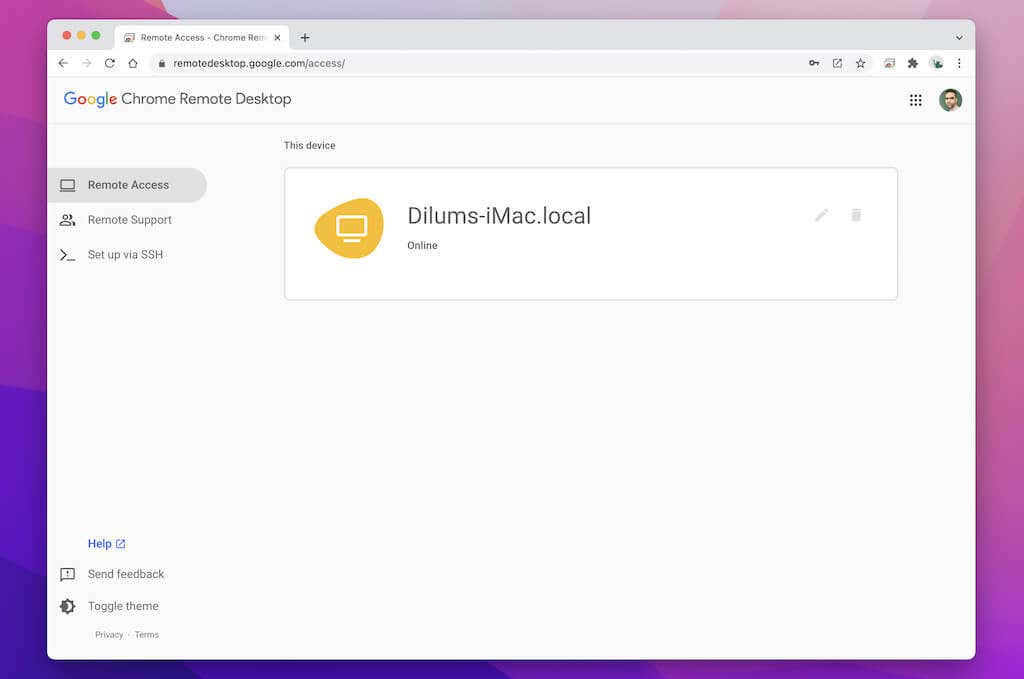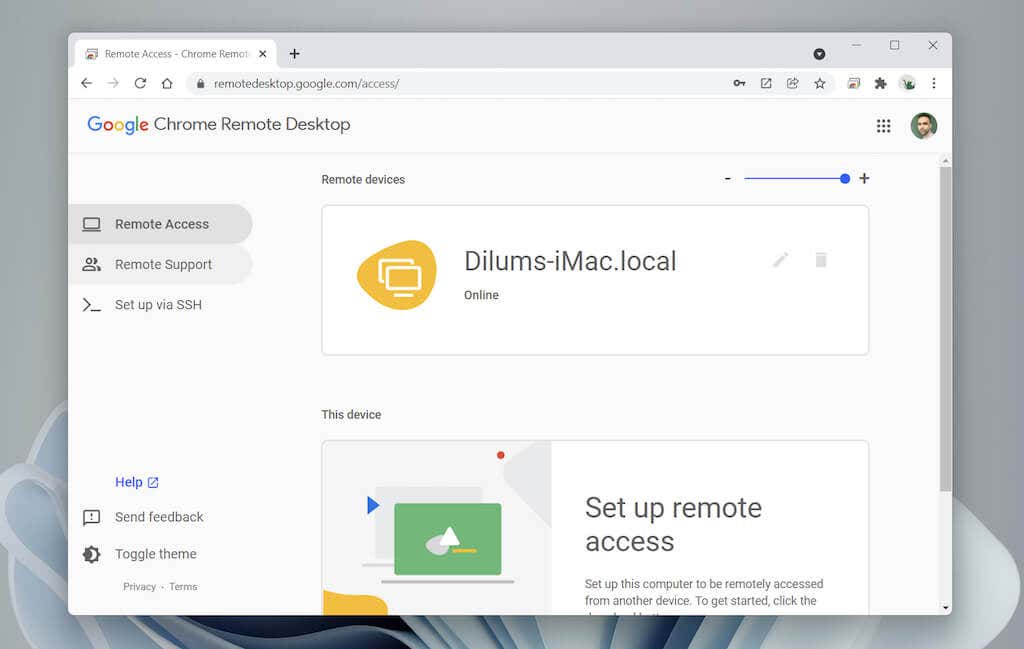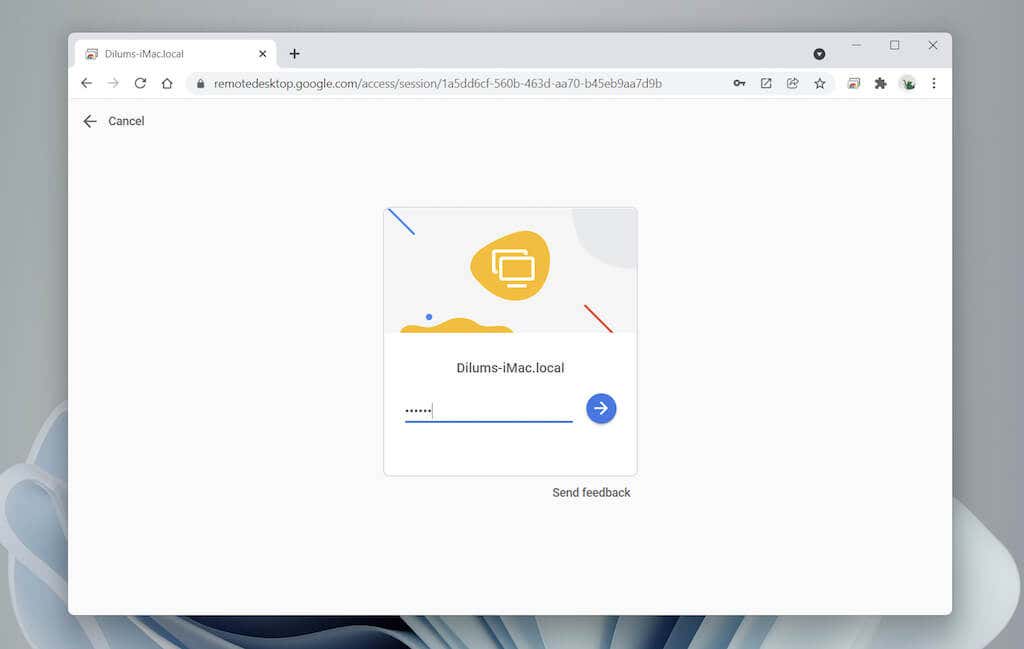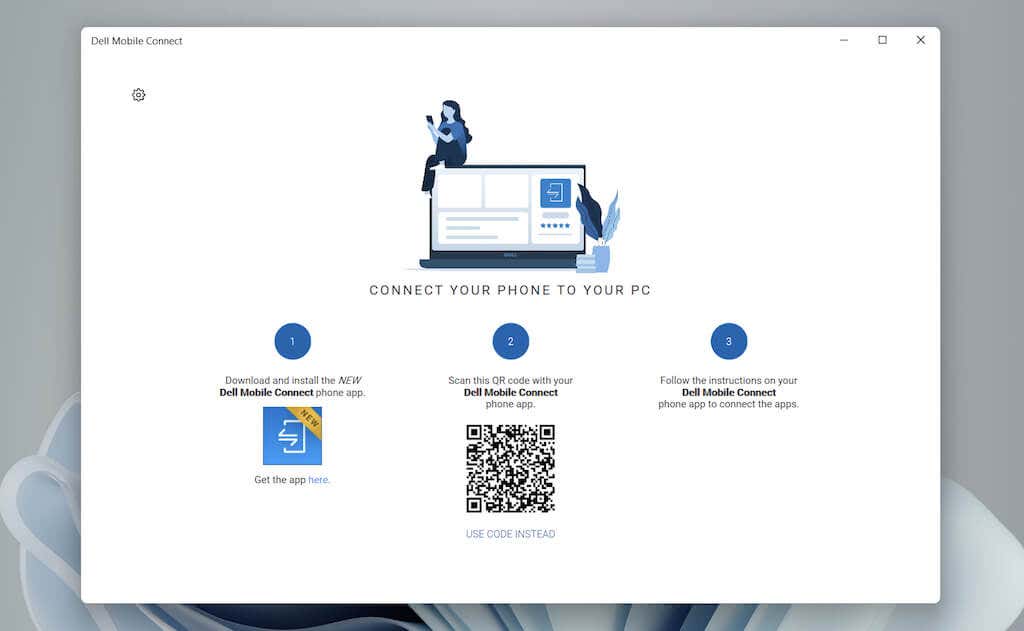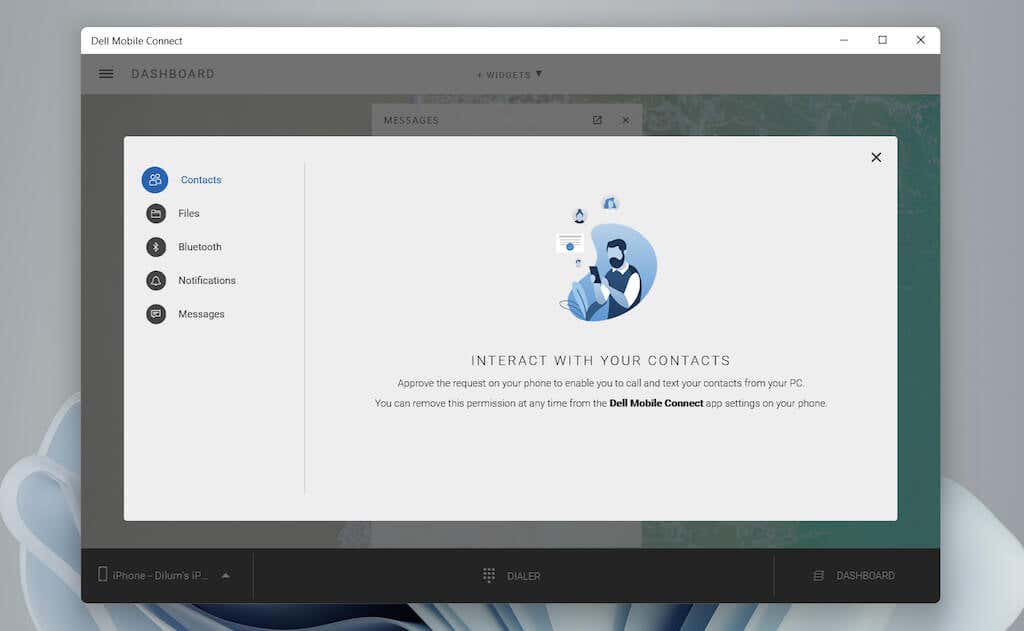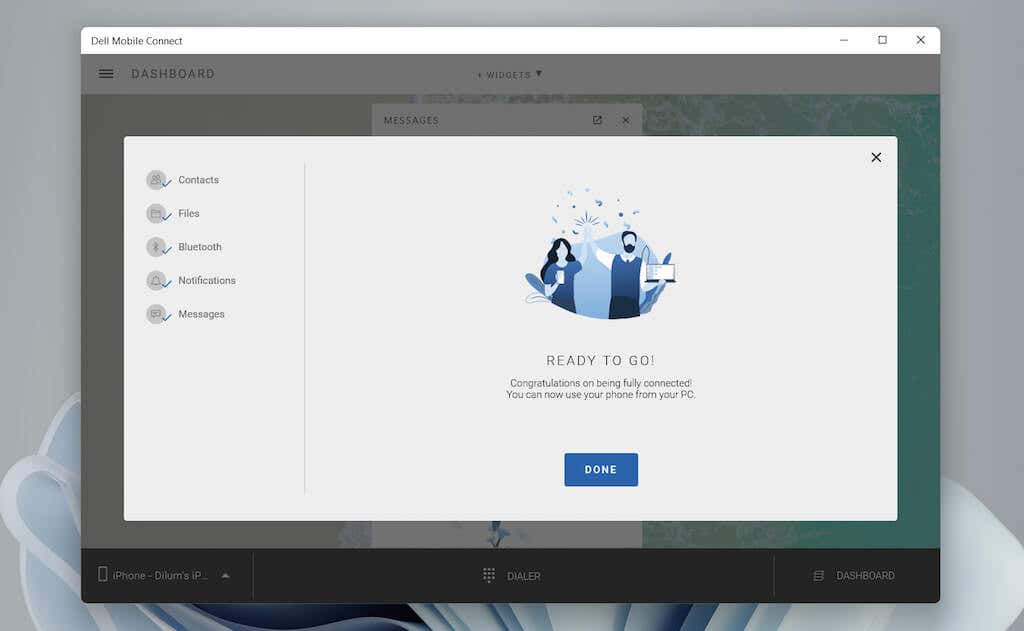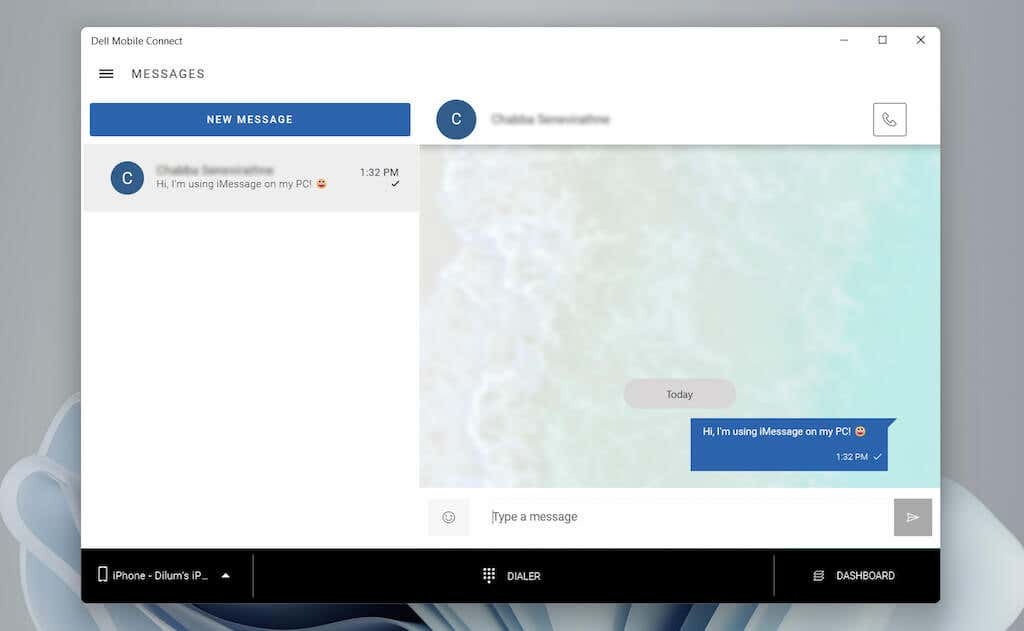The first method involves using Chrome Remote Desktop to access and use iMessage on a Mac via your Windows PC. The second method requires using the Dell Mobile Connect app, but it requires a Dell PC and an iPhone.
How to Use iMessage on Windows 10/11 With Chrome Remote Desktop
Chrome Remote Desktop is a browser extension for Google Chrome that allows you to access your Mac remotely from your PC. You can then use iMessage to send and receive messages. This method is ideal since not only do you get to interact with iMessage but also your entire Mac when you’re out and about. Here are a few things you may have to do before you get started:
Install Google Chrome on both the Mac and PC.Sign in to Chrome on both devices with a Google Account.Ensure that both devices have an active internet connection.Set up your Mac’s display to be always on (go to System Preferences > Power Saver/Battery).
- Open Google Chrome on your Mac and visit the Chrome Remote Desktop page.
- Under Set up remote access, select the Download button.
- On the Chrome Web Store pop-up, select Add to Chrome to install the Chrome Remote Desktop extension.
- Select Add extension to confirm your action.
- On the Chrome Remote Desktop page, insert a name for your Mac or leave the default name intact. Select Next to continue.
- Create a PIN (you need this to access your Mac via Windows later on) and select Start.
- Enter your Mac’s administrator password and provide the Chrome Remote Desktop Host permissions for accessibility and screen recording.
- You’ve finished setting up your Mac with Chrome Remote Desktop. You can exit the page but leave Chrome running in the background.
- Get to the Chrome Remote Desktop page on your PC. Your Mac will show up as a remote device—select it.
- Insert the PIN you created earlier and select Go.
- Your Mac’s screen will show up within Chrome. Select the Messages icon on the Dock to open and use the app to send and receive messages with your contacts. Learn more about using Chrome Remote Desktop. If you have trouble using iMessage, go to Messages > Preferences > iMessage to ensure that your messaging preferences are set up correctly. If you continue to run into issues, learn how to fix iMessage on the Mac.
How to Use iMessage on Windows 10/11 With Dell Mobile Connect
Dell Mobile Connect is a utility that allows Windows to connect to an iPhone over Bluetooth and perform a host of stuff from making phone calls, transferring files, to sending messages. It helps you keep your attention centered on your computer. However, Dell Mobile Connect only works on PCs manufactured by Dell. Here’s what you must look out for when using Dell Mobile Connect:
Your iPhone must always be near your PC to ensure Bluetooth connectivity.The Dell Mobile Connect companion app must be in the foreground of your iPhone.You can’t view the history in existing conversation threads.
- Install and open Dell Mobile Connect on your Dell PC.
- Install and open the Dell Mobile Connect companion app on your iPhone.
- Scan the QR code with your iPhone.
- Follow the Dell Mobile Contact app’s instructions to provide it with permissions to your iPhone’s contacts, files, Bluetooth, notifications, and messages.
- Select Done to complete the setup procedure.
- Select Messages on the sidebar of the Del Mobile Connect app. Then, select New Message, pick a contact, and start using iMessage. The app will also alert you of incoming messages as toast notifications. If you have trouble using the app., it’s best to check the Dell Mobile Connect support page for more information about how it works. If the issue is related to sending and receiving messages only, learn how to fix iMessage on your iPhone.
Start Using iMessage on Windows 10/11
The two workarounds above aren’t the most straightforward, but until Apple provides support (which may or may not ever happen), you’ve got no choice but to use them. You may have seen alternative methods online that involve using iPadian and Cydia. However, iPadian is a simulator (which only mimics the iPadOS user interface), while Cydia requires you to jailbreak your iPhone. To make matters worse, iOS simulators such as Appetizer also don’t play ball with iMessage despite letting you sign in with an Apple ID. But what about virtualization software? They won’t help you either since you need a valid device serial number to connect to iCloud and use features such as iMessage.