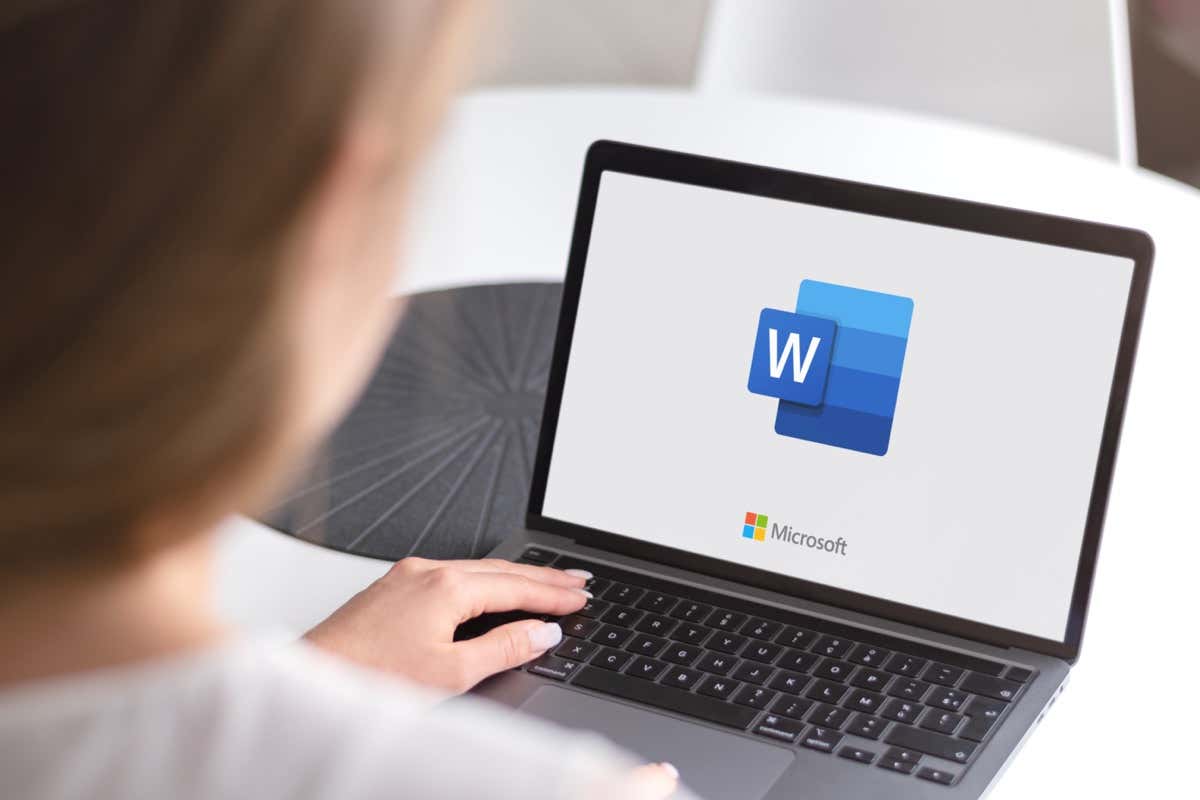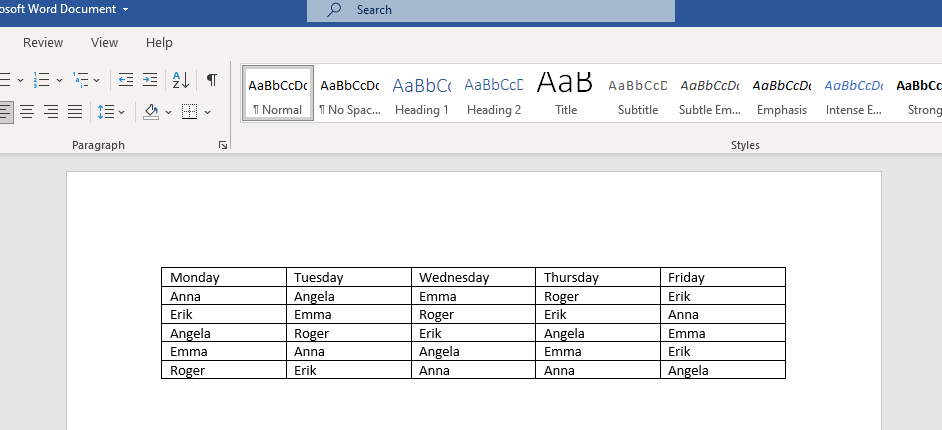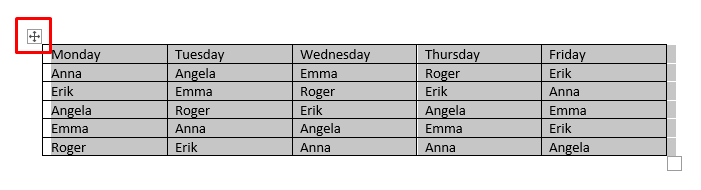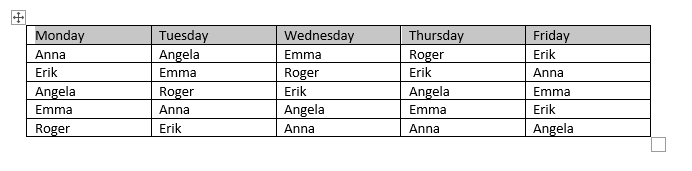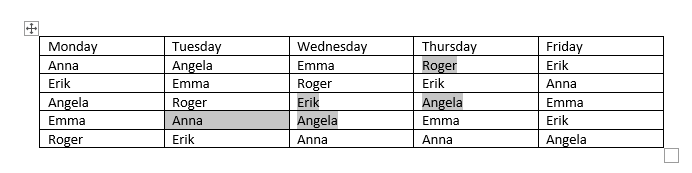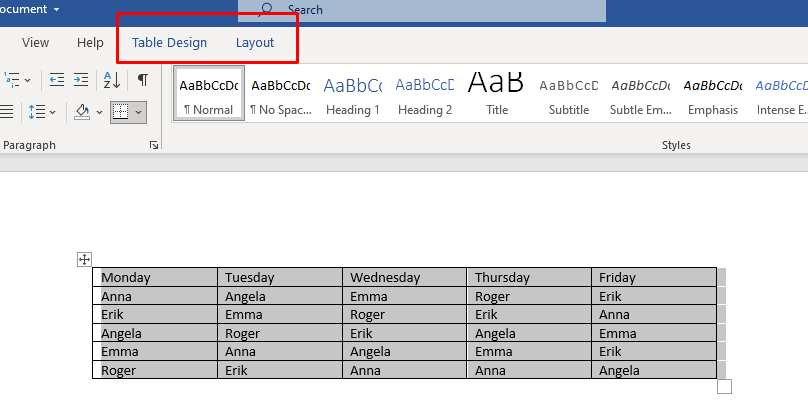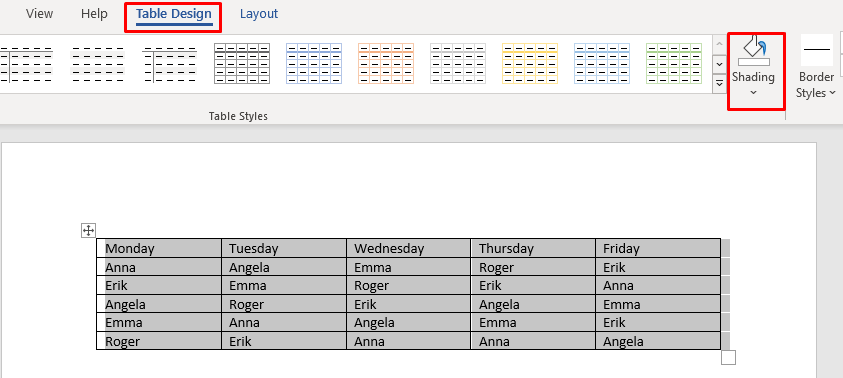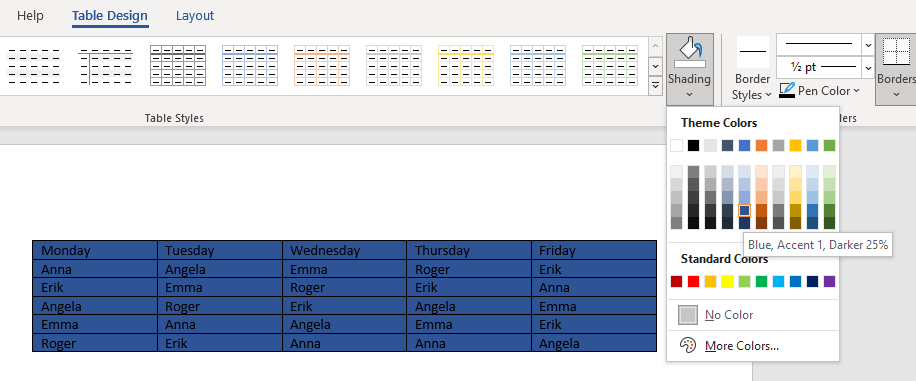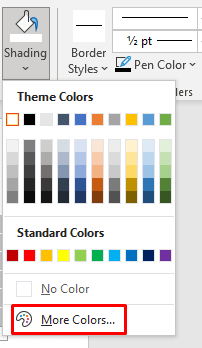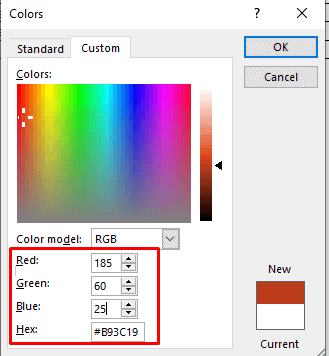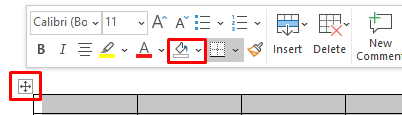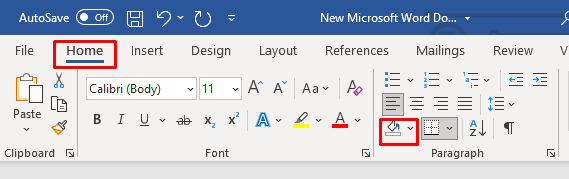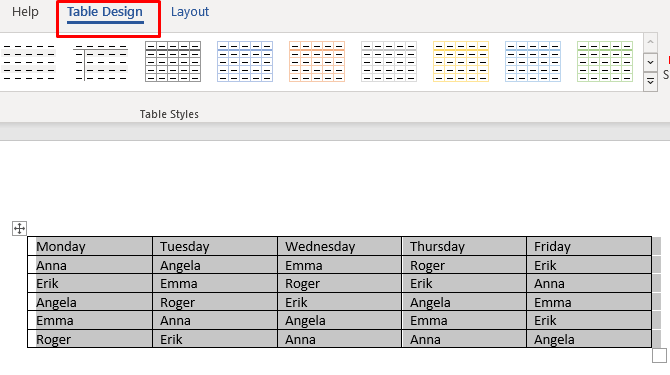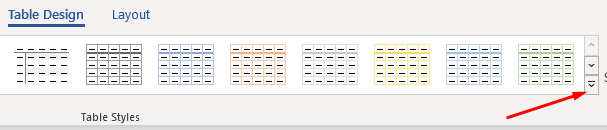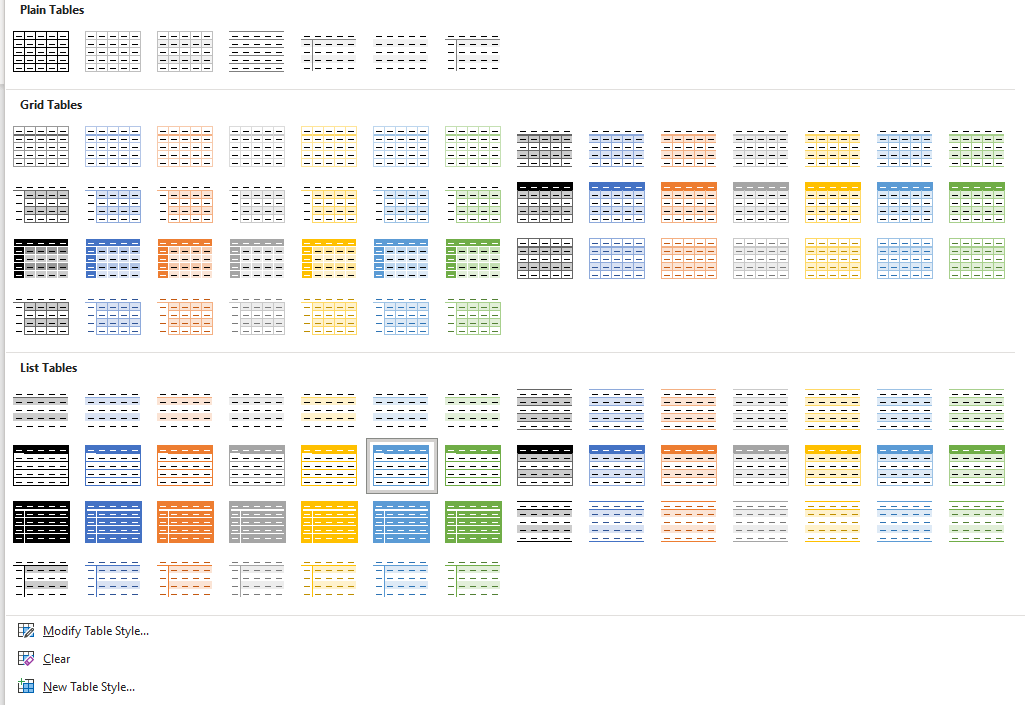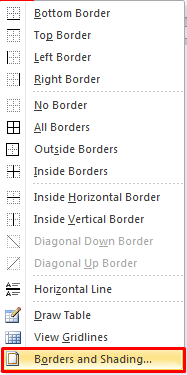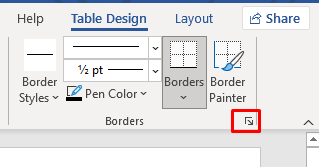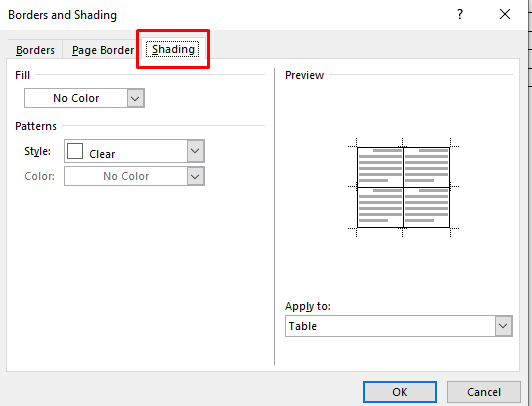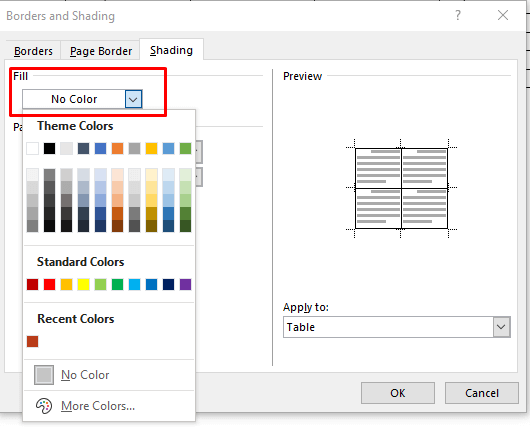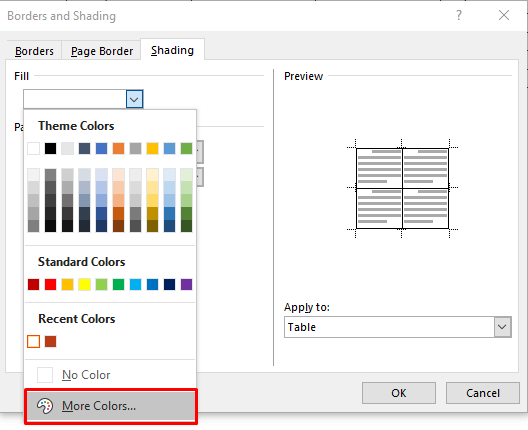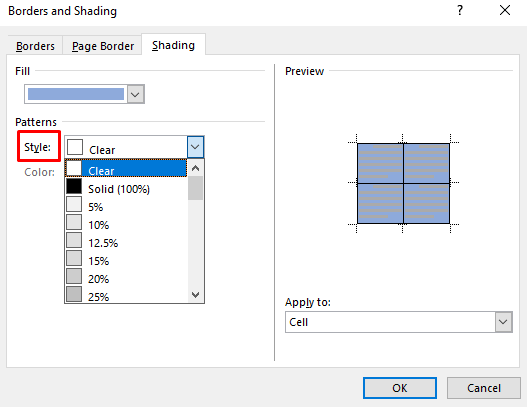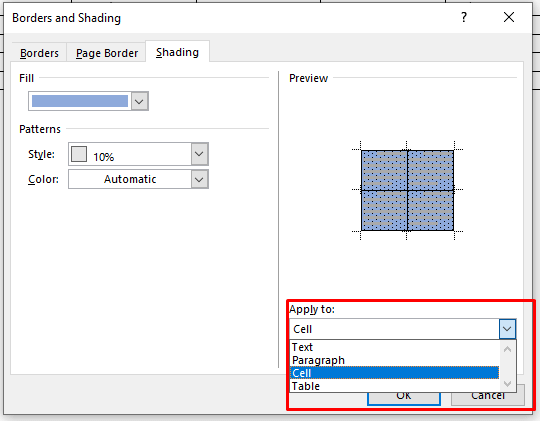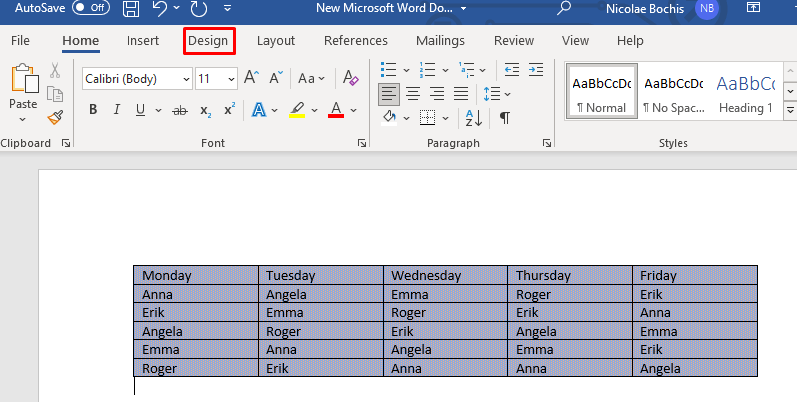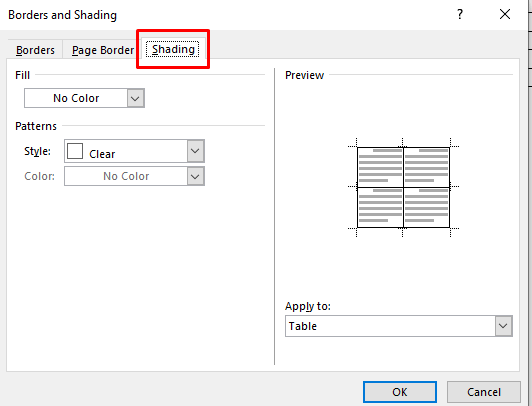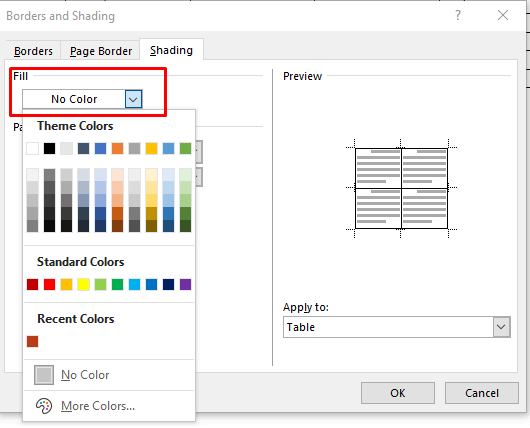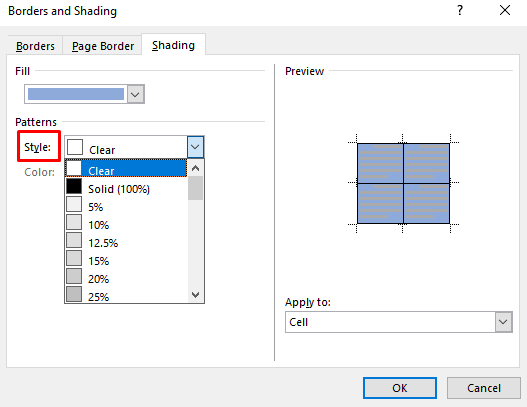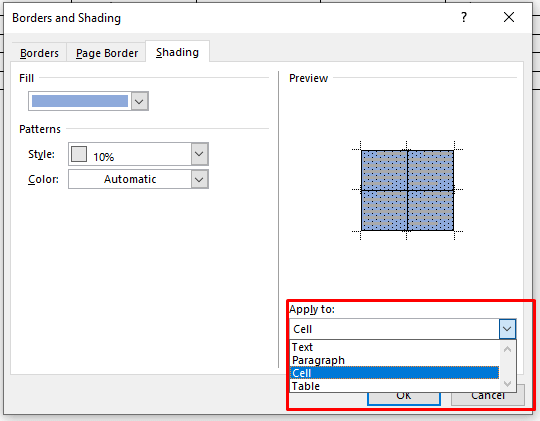Microsoft Word makes it easy to change the background color of your table. You can color already existing tables, or create new ones from scratch. It doesn’t matter if the data is already written in the table. Changing the background color of a cell, row, column, or entire table, won’t affect its content. So In this blog post, we’ll give you all the tips and tricks for sprucing up your table designs with vibrant colors that will make them stand out from the page.
Add a Color With Shading
To add a background color with Shading, you just need to select the parts of the table you want to color. You can use this method to add more than one color to the table. Here is how:
You can also select only a single cell simply double-click on it. If you want to select an entire row or a column, click on the last or first cell and drag the cursor to where you want to end the selection.
If you want to select multiple non-continuous table cells, press Ctrl and then select the cells you want to color by double-clicking.
Now you can customize the color of your table by taking the following steps:
This is one way to color the background of your Word table and it’s pretty straightforward. However, there is more than one way of accessing the Shading button:
Use Table Styles
You can use Table Styles to change the color of a table. Mind you, these styles are something like presets, theme colors, or templates. You’ll choose a template for a whole table, but you can later edit it, add more colors, or change the existing colors. This method works only on an entire table, but you can change the color of its cells or rows later, using the method described above. Table styles can be beneficial if you don’t have time to design your tables. You can simply choose the preset and it will change not only the background color but the entire look of your table, including borders, cells, and headers.
Add Color With Borders and Shading
Adding background color to the Microsoft Word table with Borders and Shading is best used on already existing tables.
6. To customize the background color, go to More Colors and select a color from the pallet, or import the custom RBG code.
7. Now you can choose the tint percentage of the chosen color by selecting the Style drop-down arrow.
8. You can also go to the Apply to drop-down menu and choose Cell to apply the coloring only to the table selection. If you choose Table, the color will be added to the entire table.
Once you’re done selecting the color and parameters, click OK to return to the table. The changes will automatically be applied.
Add Background Color With Page Borders Design Tab
The last method of adding a background color to the table might feel redundant. However, it is an option and some people might feel it more natural to add color to their tables this way. Although very similar to the previously described method, you’ll find the Page Borders Design tab more conveniently placed on the ribbon. This will open the Borders and Shading window. From here you can set the color and parameters by using the steps described in the previous method. Let’s repeat them just in case: And that’s it! Now you know four different ways to add a background color to your Microsoft Word tables. Adding a background color to tables in Word is a great way to visually organize content. With the simple steps provided above, you can apply backgrounds and borders to tables with ease. Now, your documents will be easier to read for everyone.