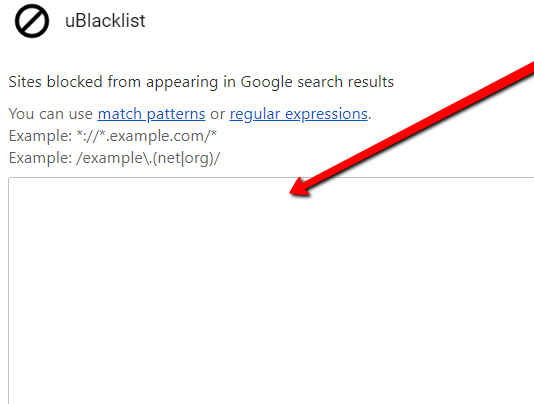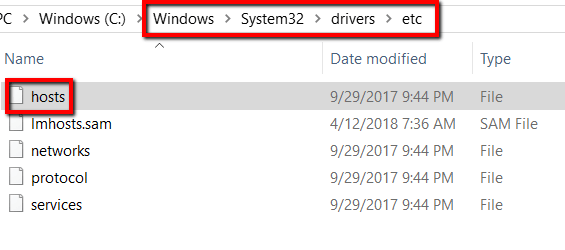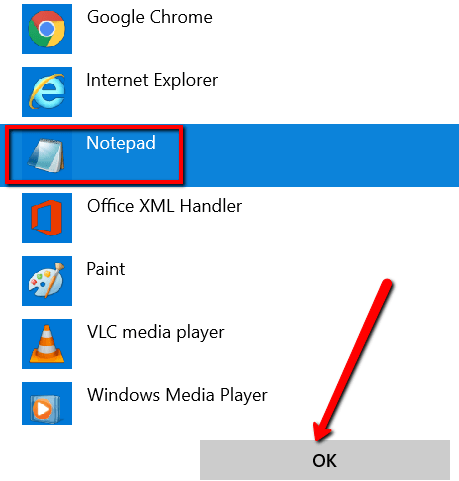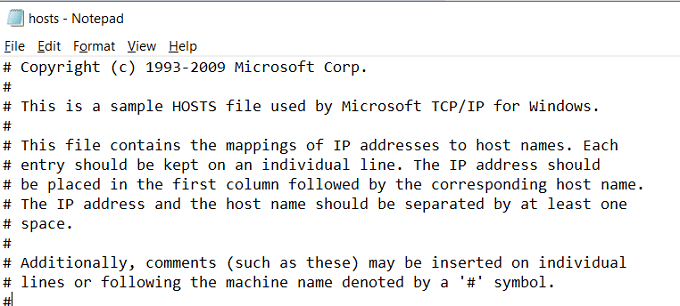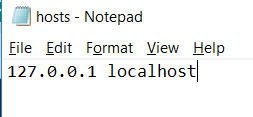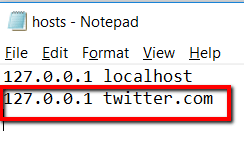But as awesome as it is, having internet can hold you back. Visiting some websites can eat up your focus, time, and attention. As a result, it can decrease productivity and cause distractions! The solution? Learn to block the websites that you tend to visit for purely entertainment. Or maybe sites you don’t want your kids to be able to visit! In this post, we’ll walk through the process on how to block websites on Chrome using your computer. This way, you can enjoy living in an internet-enabled age without the internet getting in your way.
Using
Block Site
This is a top website blocker for Chrome. After you add Block Site to Chrome, you can begin. Once finished with the installation, you will be redirected to a page where this says so. To proceed, click Agree. By then, you can configure away! A winning feature of this extension is the plethora of options it gives you for how you choose to block sites. You can block sites during working hours only. Just click Work Mode on the sidebar! You can also setup parental controls with the use of passwords, block adult sites, and block certain words.
Using
uBlacklist
This works every time you perform a Google search. When a site turns up, next to it is an option to block the site. Here’s how you get started with this extension. First, download it. Search for uBlacklist on the Chrome Web Store and click Add to Chrome. To see it in action, do a Google search. For example, I did a search for “twitter”. After I installed the extension, I see a Block this site option next to the search results. Clicking that options means the particular website won’t appear next time around. That site can remain blocked for years or until it’s unblocked. You can also just click the icon on your toolbar. Doing this will reveal a window where you can enter the name of the website that you want out. Another way to approach this is to manage blocked sites. To begin, locate the uBlacklist icon in your toolbar. Right-click on it and choose Options. You are then presented with a list of options. One of your options is to specify the website that you want to block. Just enter its address on the appropriate field.
Edit
hosts file
Another option is to edit the hosts file. To make this happen, go to Windows > System32 > drivers > etc. Right-click on the hosts file. Then open it using Notepad. Scroll down the hosts file. You can leave it as is. You can also delete the contents with the hashes so you can have a clean file. Either way, type in “127.0.0.1” and then “localhost”. Now, enter the same bunch of numbers on the next line. But instead of keying in “localhost”, enter the name of the website that you want to block.

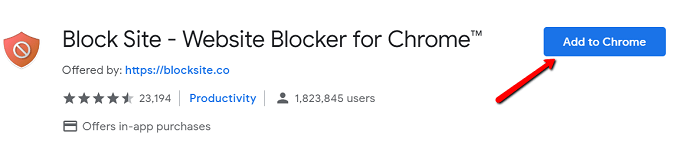
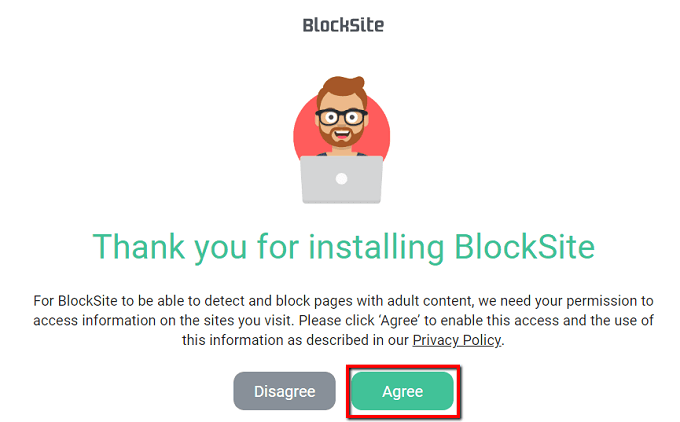
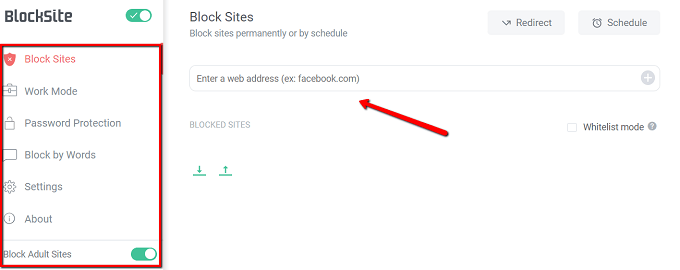
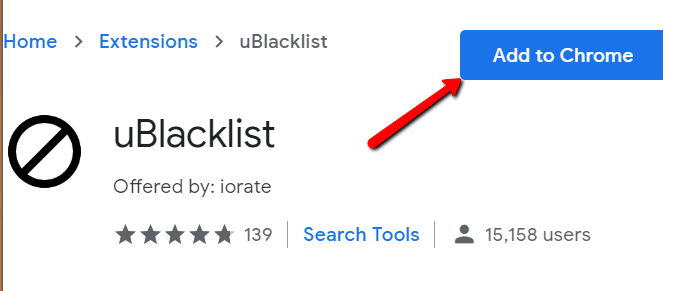
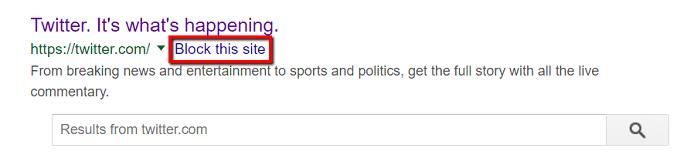
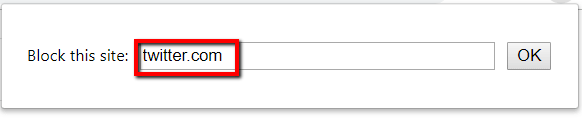
![]()