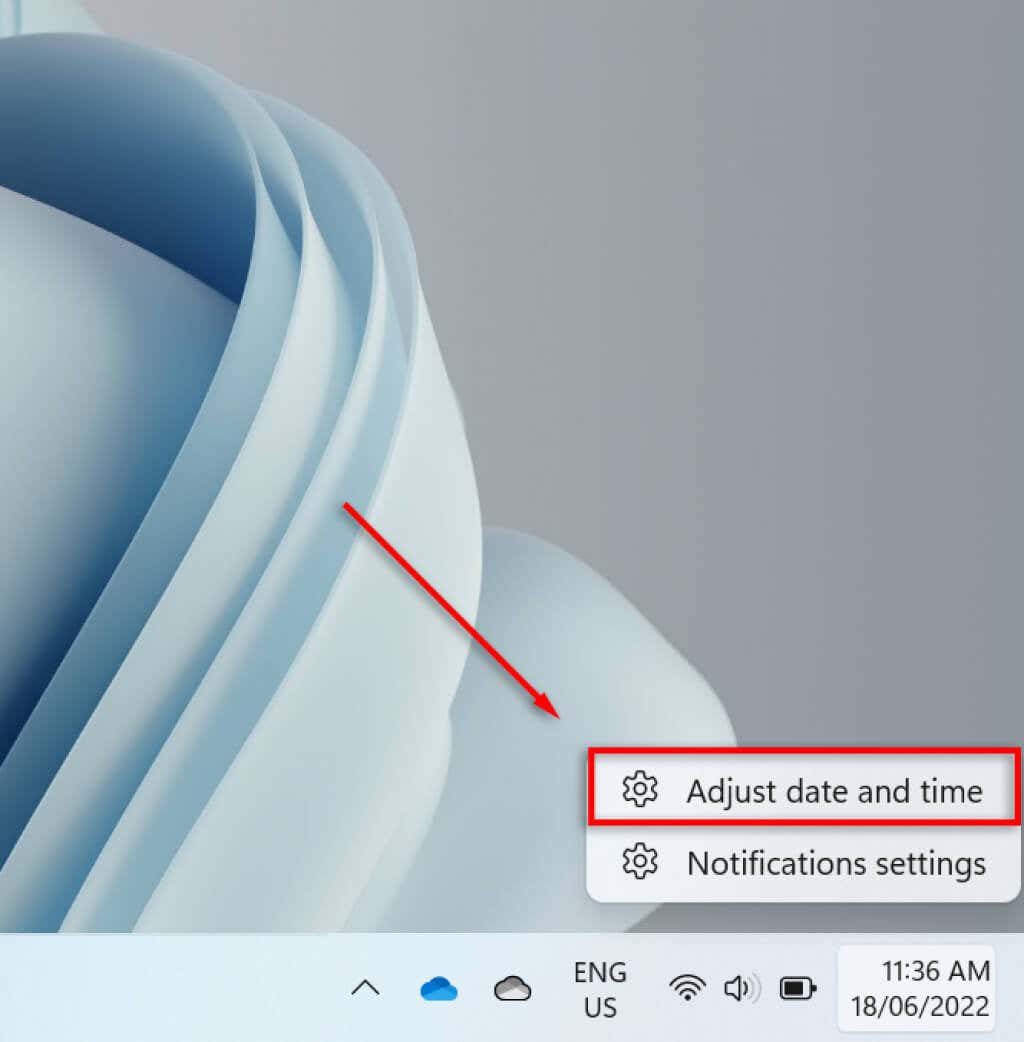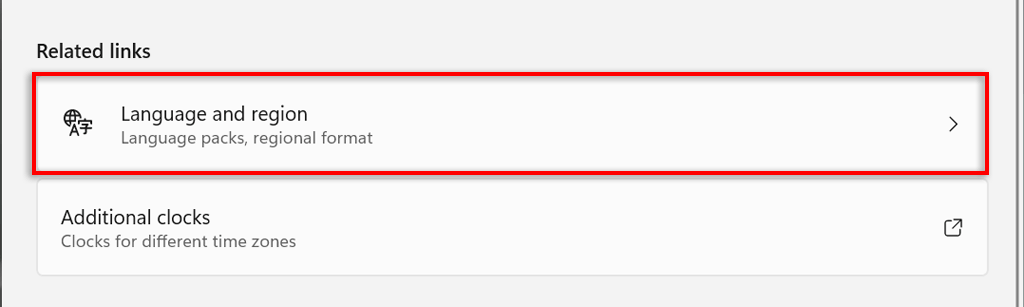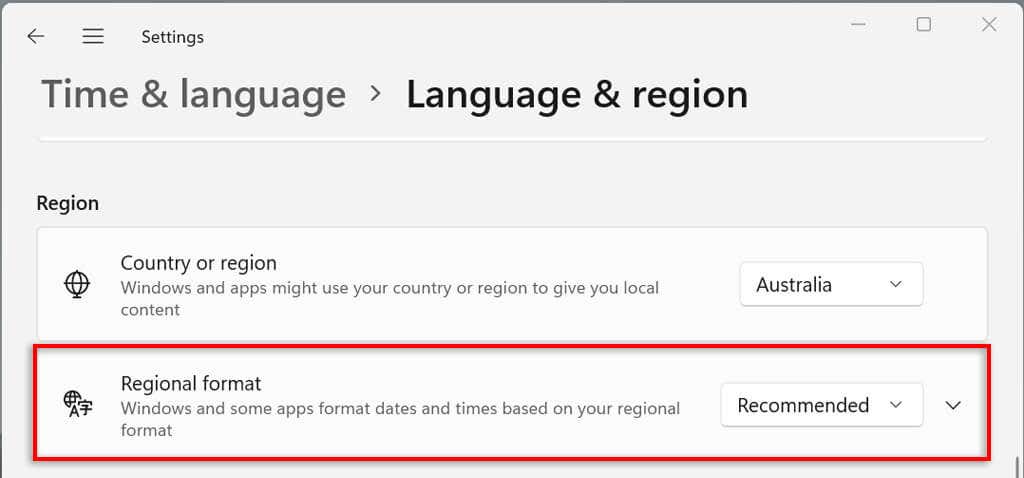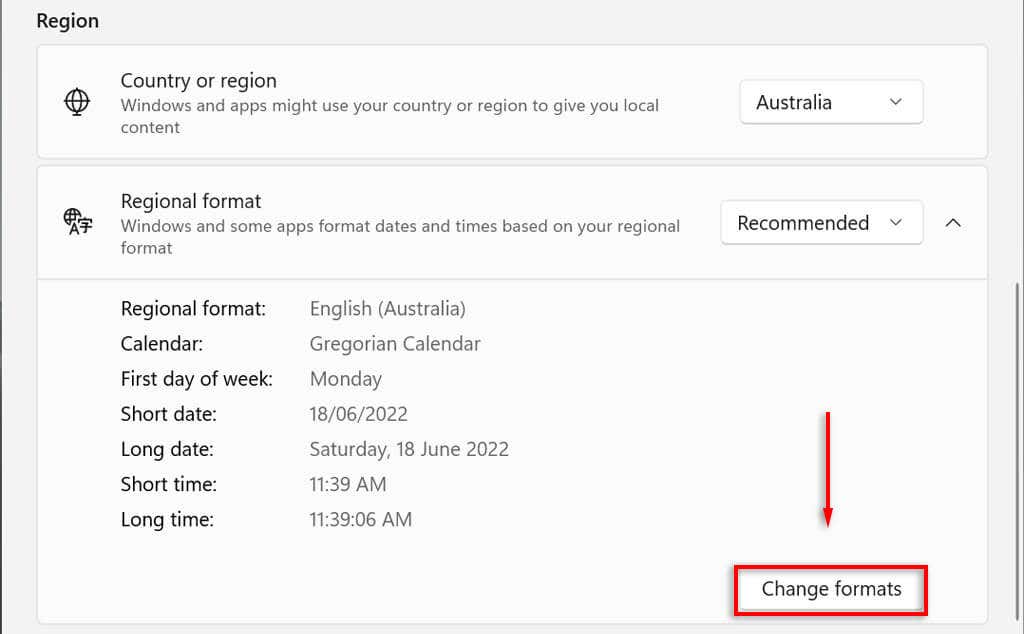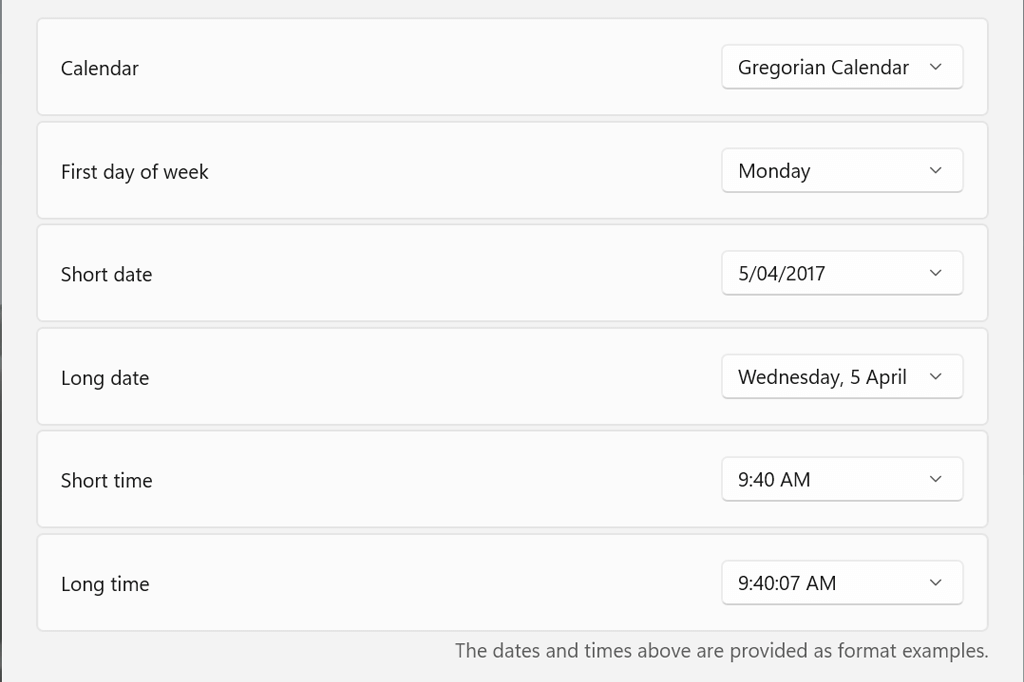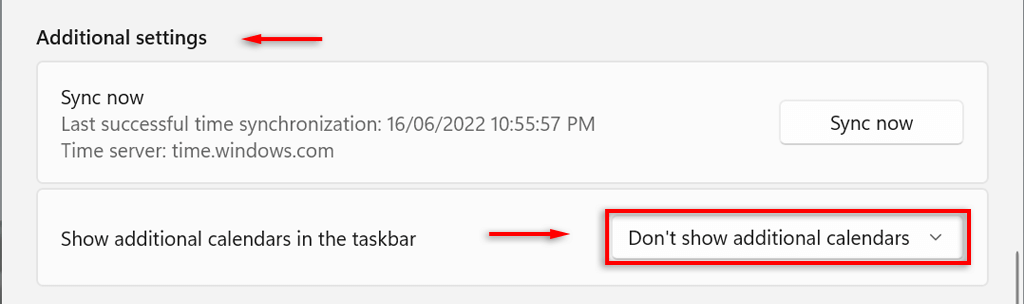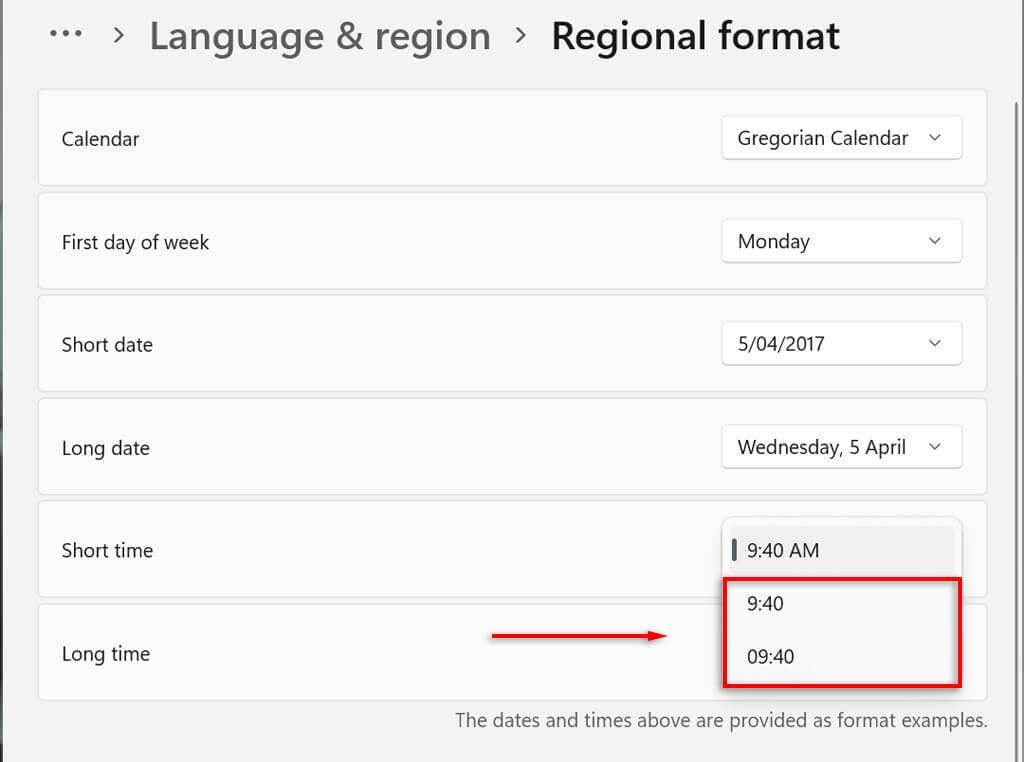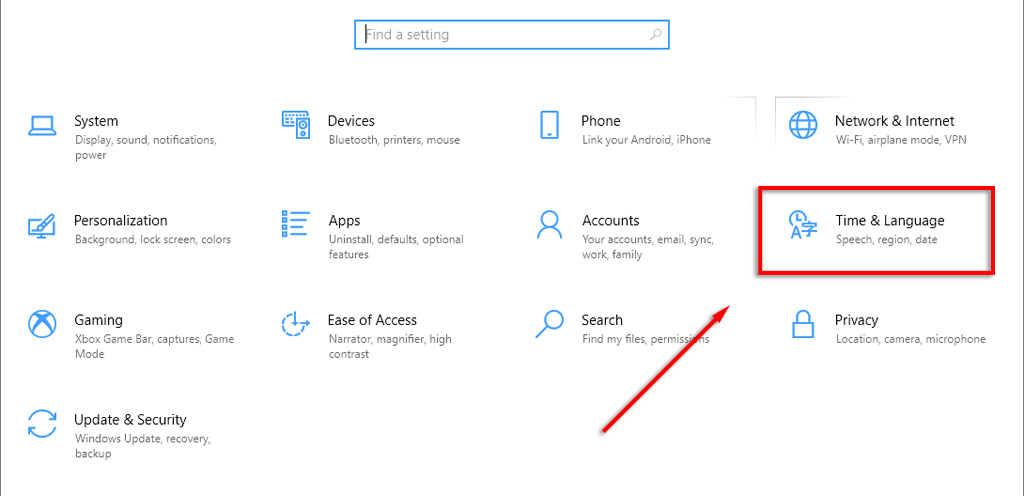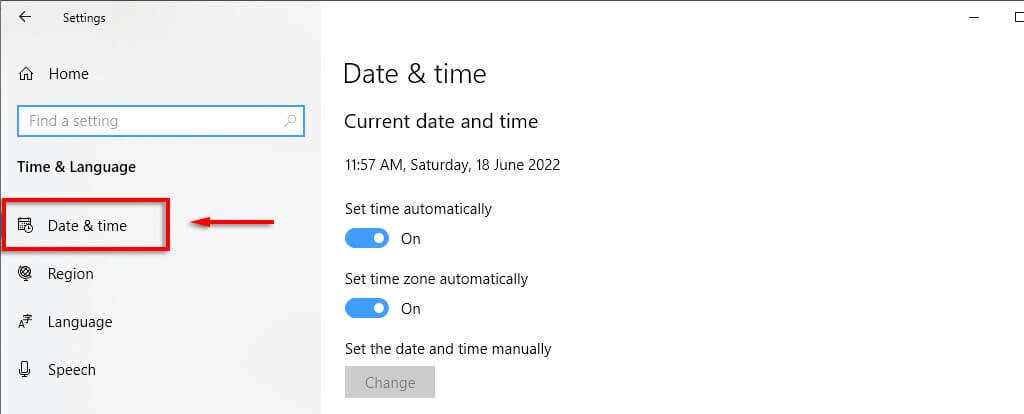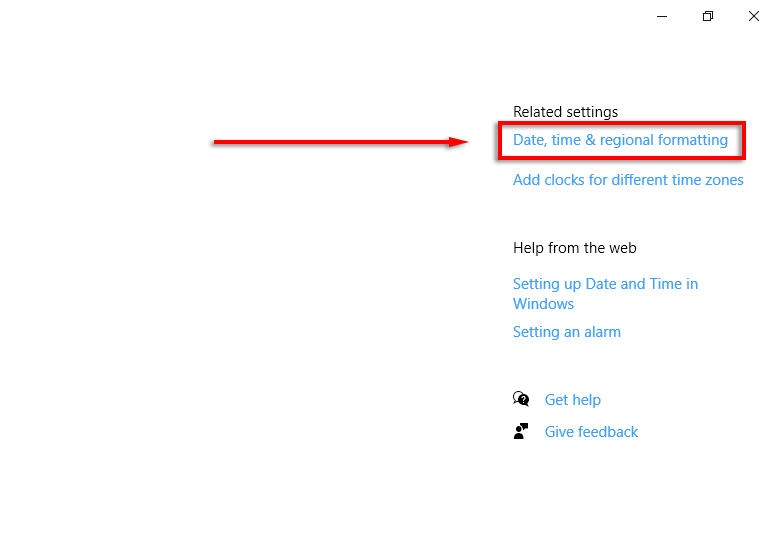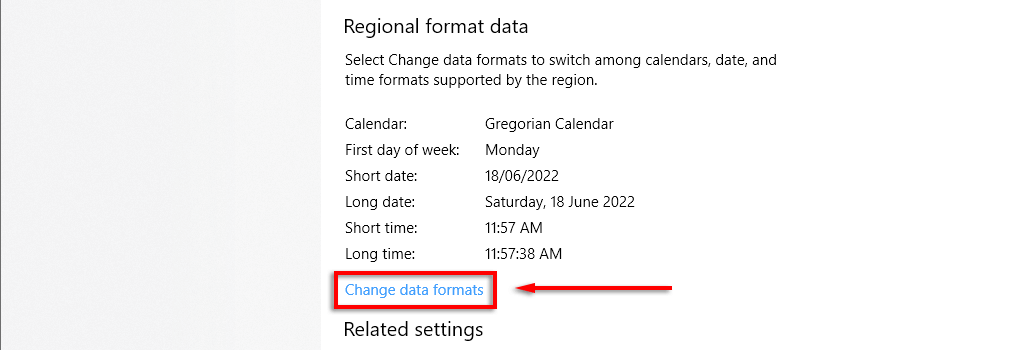This article will show you how to change the time and date format in Windows 10 and 11 and what each setting does.
How to Change the Date and Time Format in Windows 11
There are two ways to access the date and time format settings in Windows 11. If your clock is displaying incorrectly, or you just want to personalize the format, here’s how to do so:
We’ll look at these date and time settings in the next section.
Date and Time Format Settings in Windows 11
There are six settings you can change in Windows 11: You can also add additional clocks to your taskbar. This is useful when communicating with colleagues or family in different time zones. To do this, open Settings > Time & language > Date & time > Additional clocks.
How to Change Date and Time Format in Windows 10
In Windows 10, the process is more or less the same: Note: Like in Windows 11, you can right-click the date and time tab and select Adjust date/time to change the time and date format. You can also access these settings via the Control Panel. To do so, open Control Panel > Clock and Region > Date and Time.
Personalization is Key
You always have to look at your desktop, so formatting each aspect exactly how you’d like it is important. This is especially true if you’re used to a particular date/month/year format and are confused between the day and month. With this tutorial, you should be able to add whatever custom format you like.