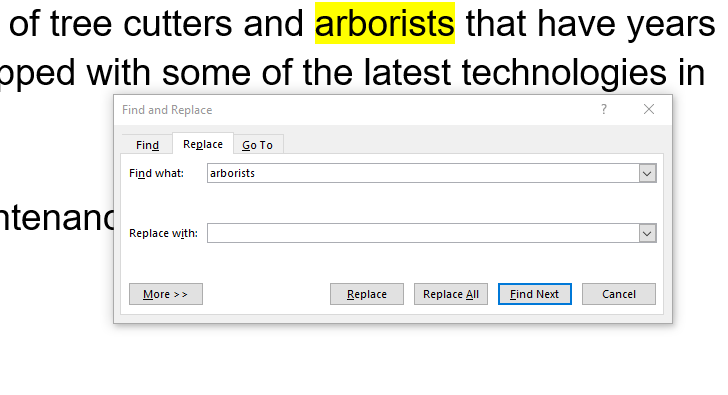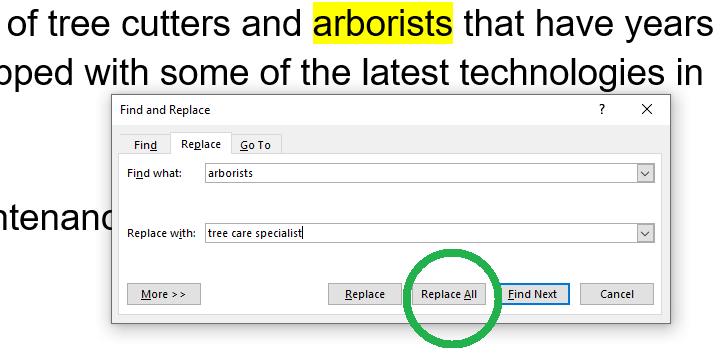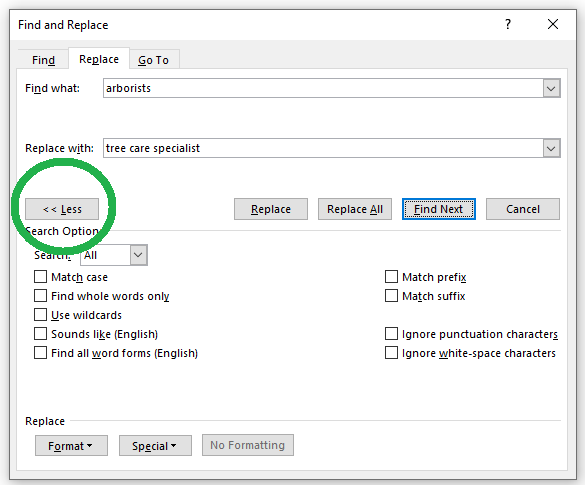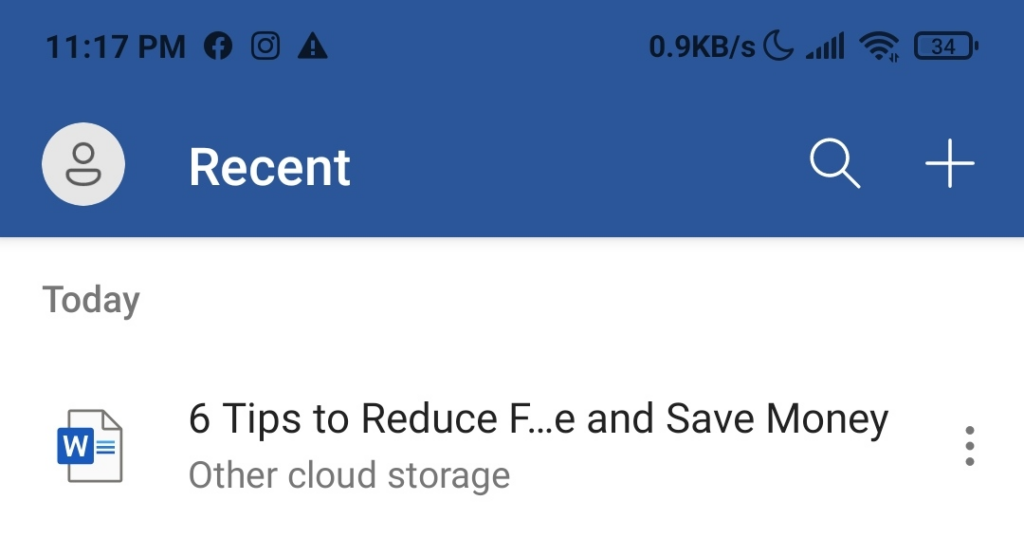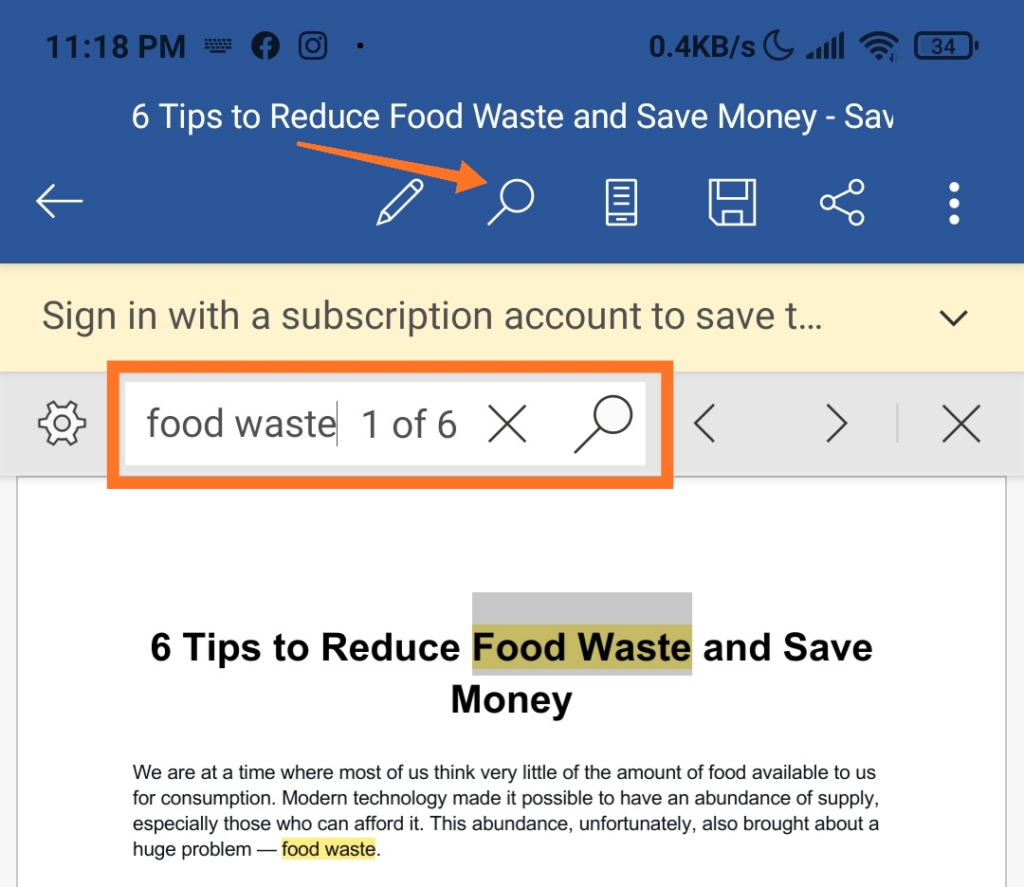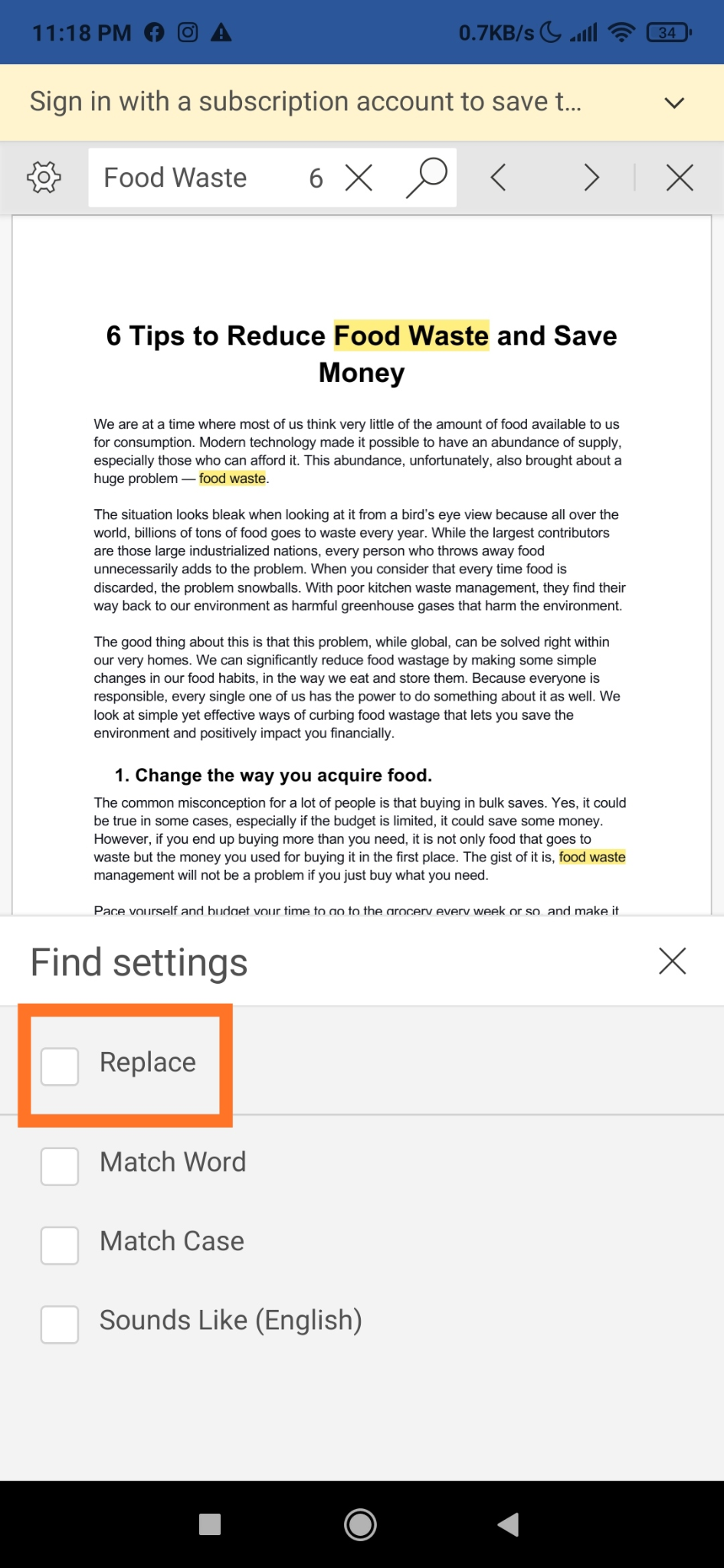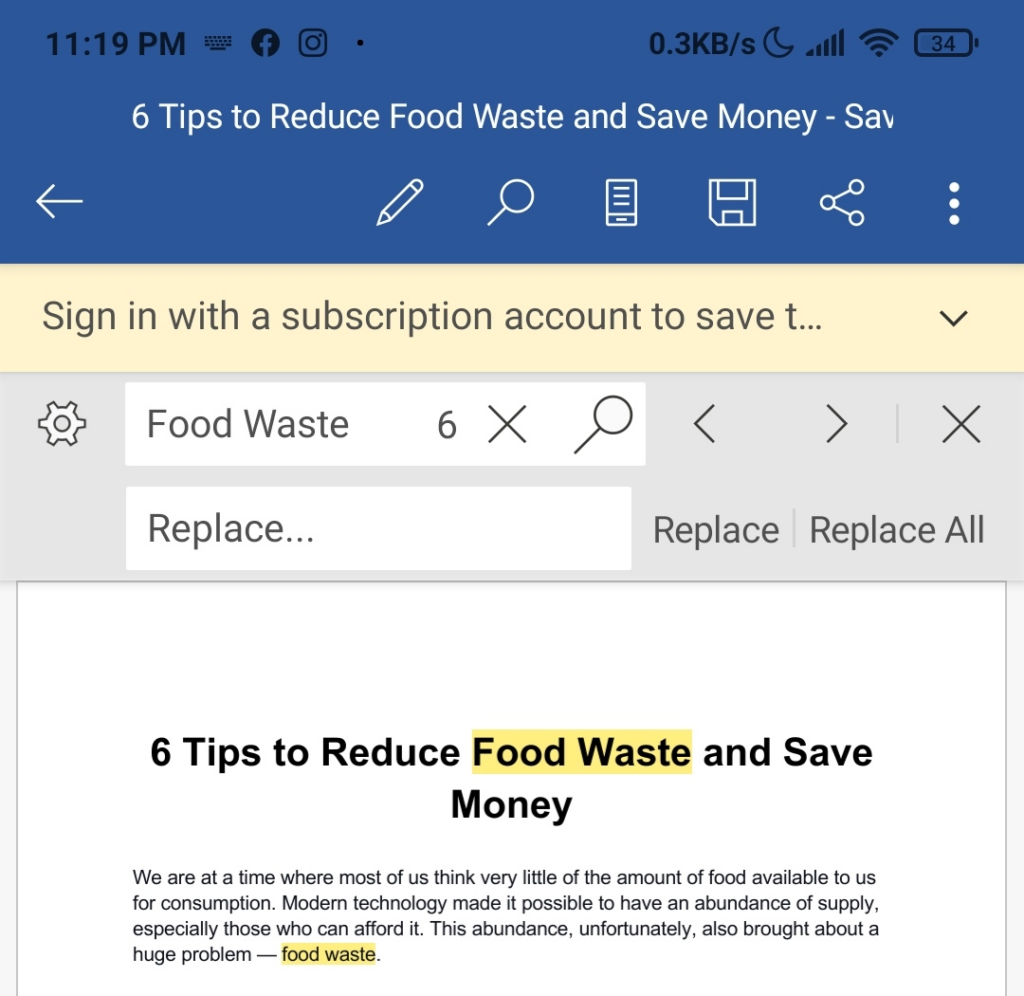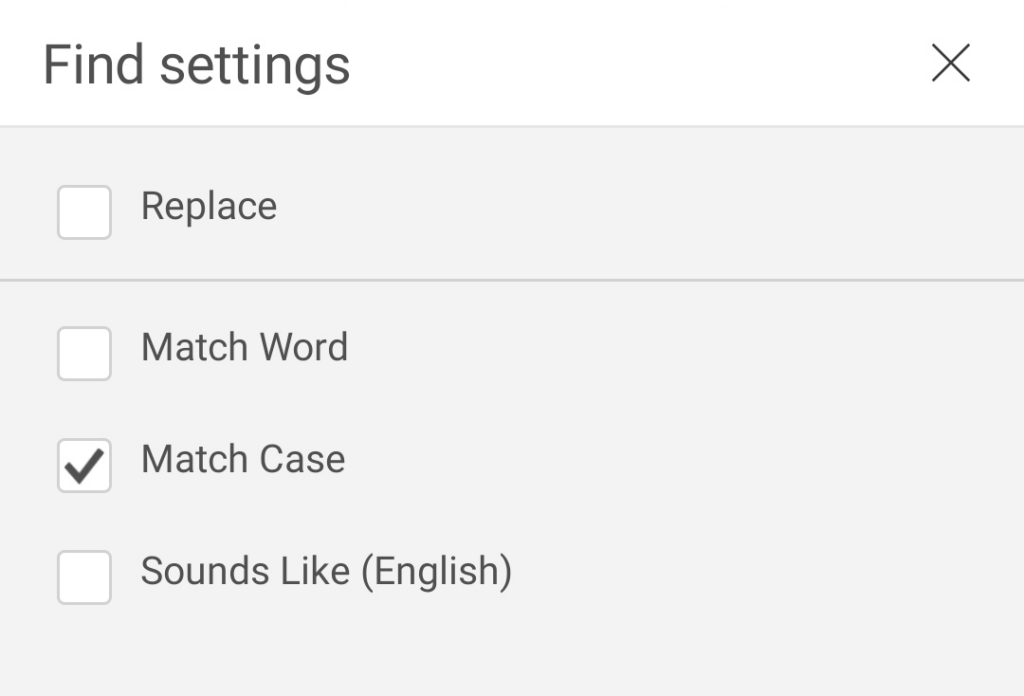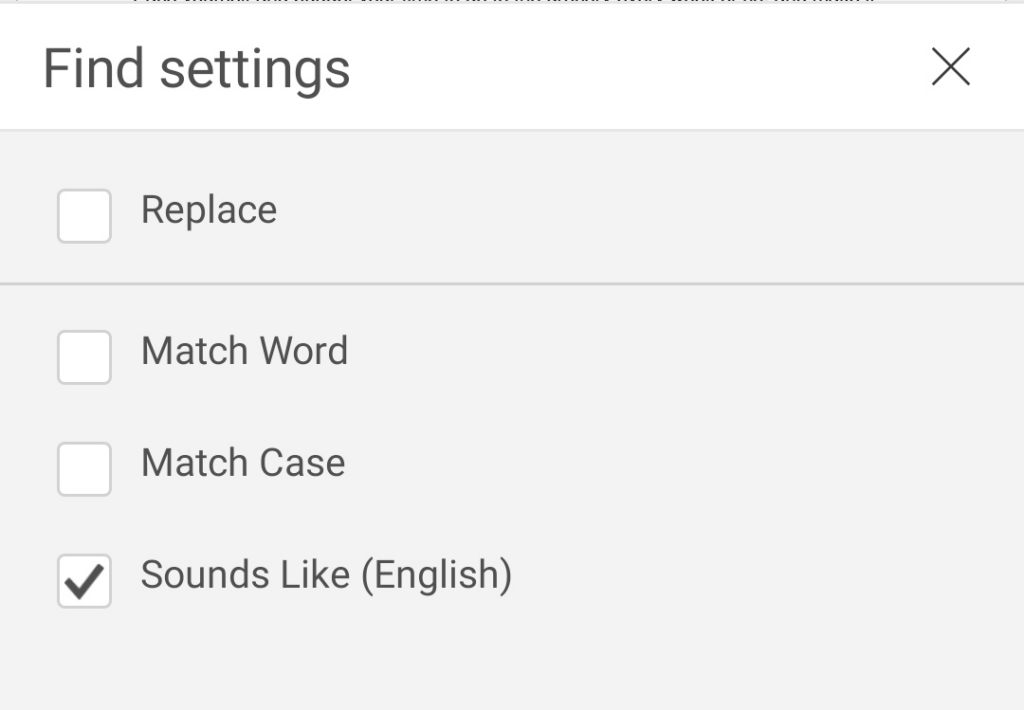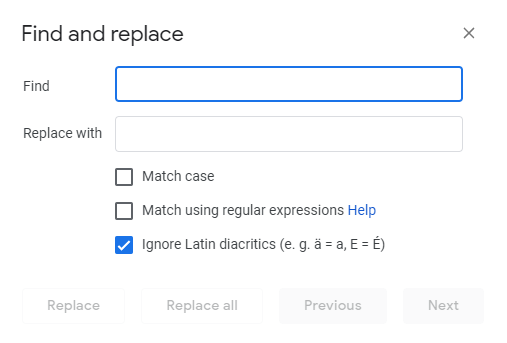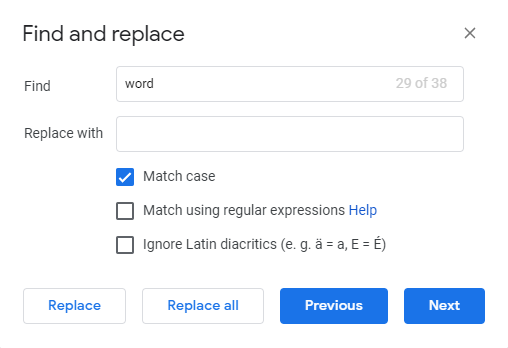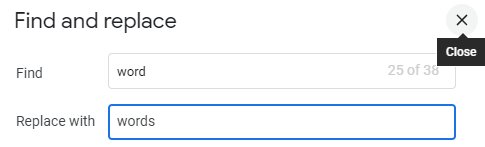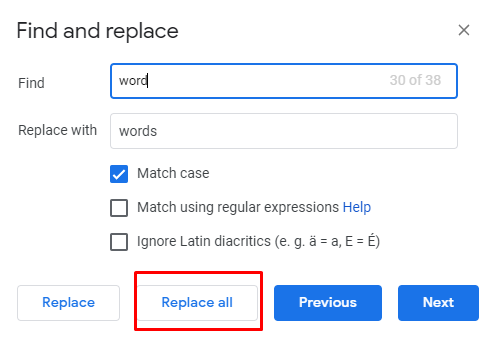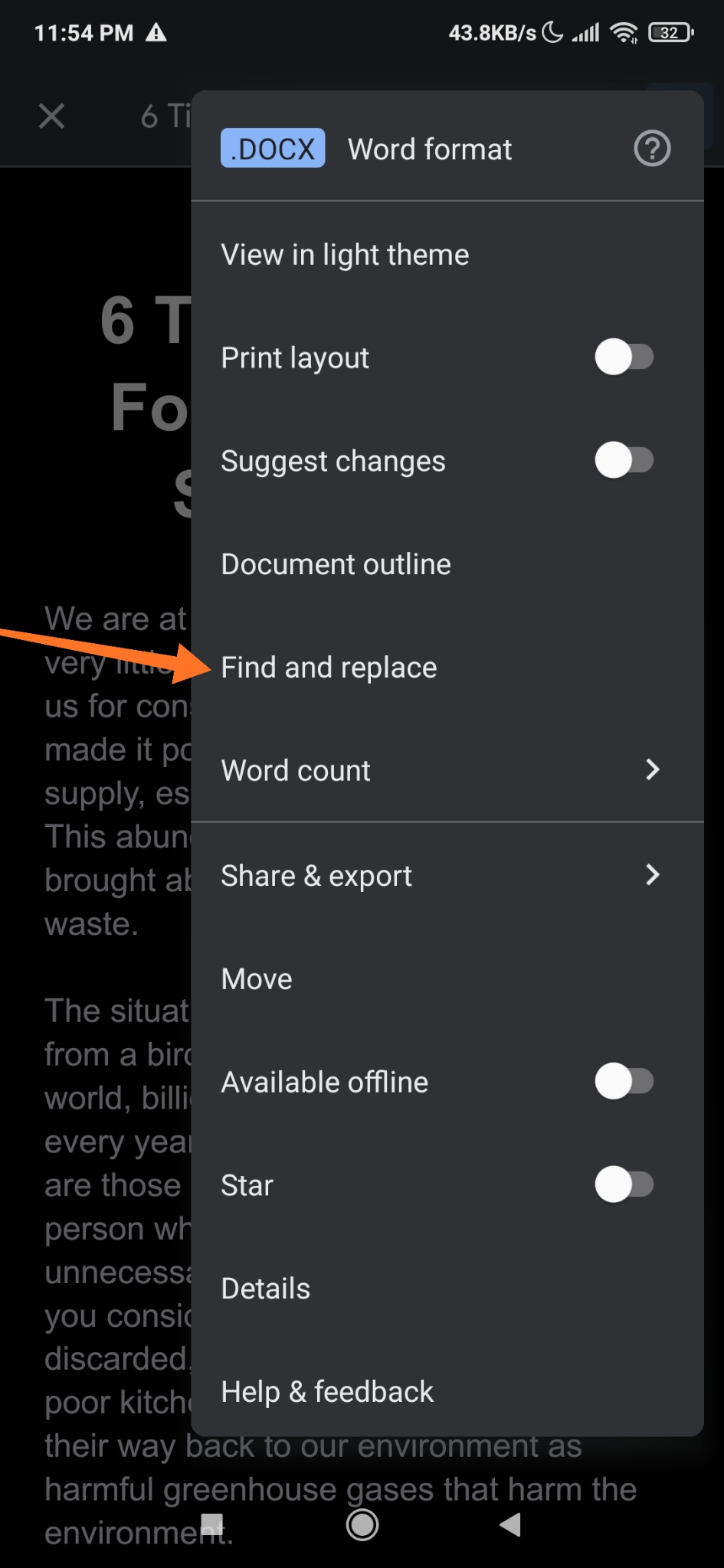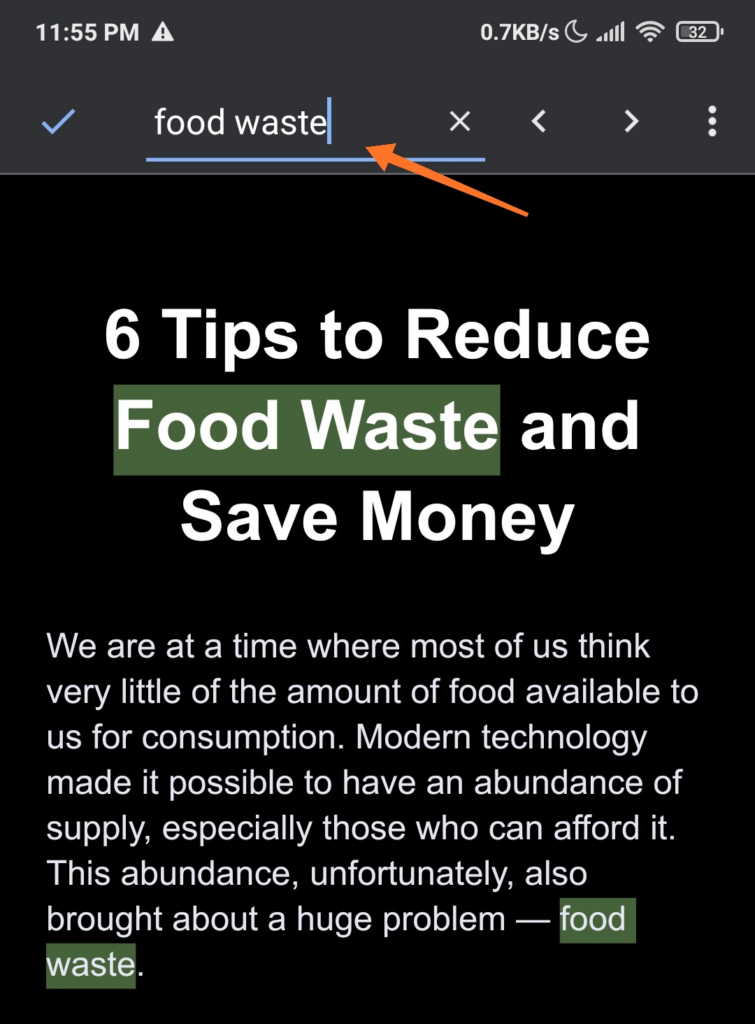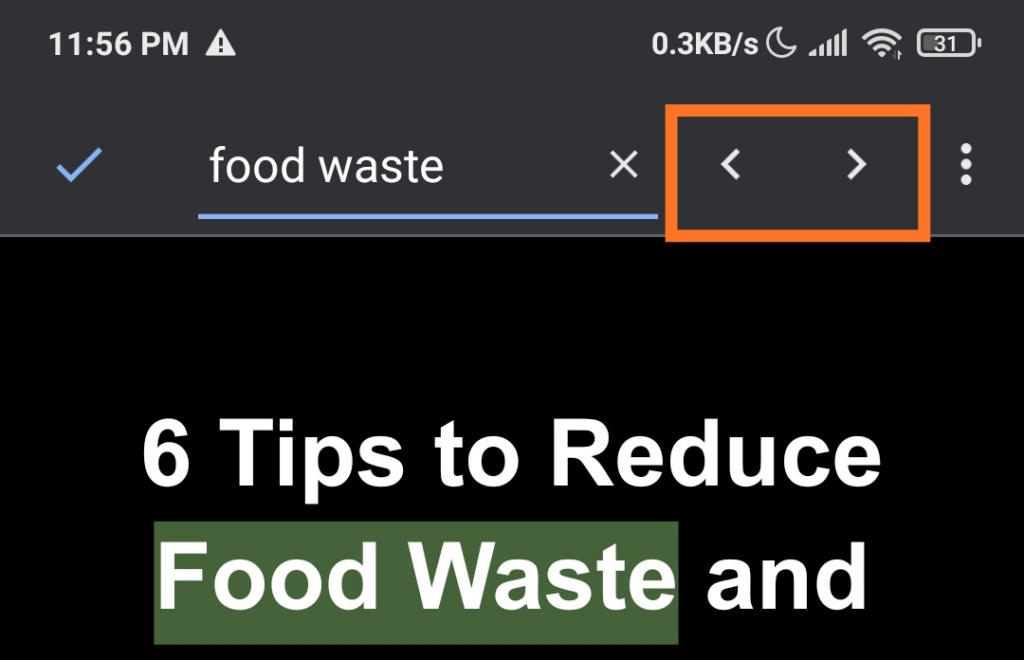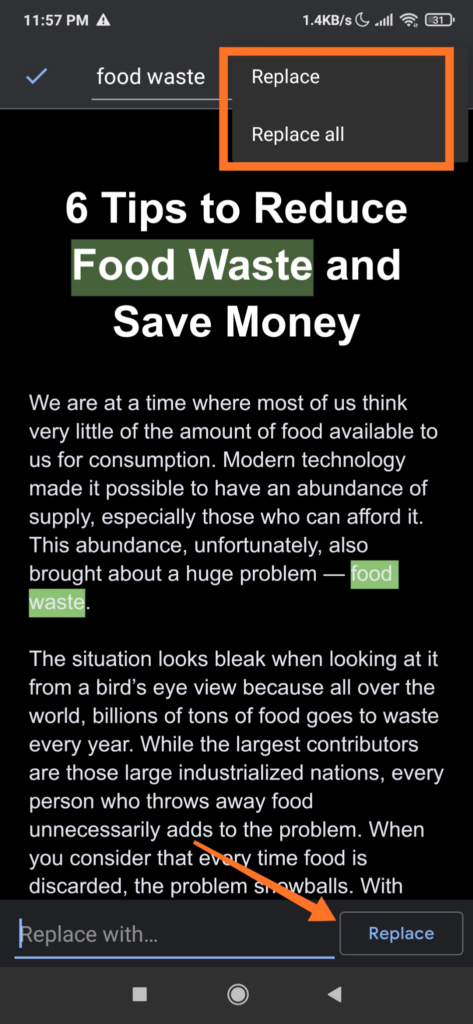This post will teach you how to find and replace words in MS Word and Google Docs. It will also cover both the desktop and mobile versions of these programs.
Replacing Words in MS Word (Desktop)
Note: MS Word will help you recover changes to a file or recover unsaved documents if your PC crashes. The newest version of MS Word also has several other search options you can use to refine your searches further.
Choose Match case if you want to find the word or phrase with the exact lowercase and uppercase. Tick Find whole words only to search for entire words that match text starting and ending with whitespace. Select Use wildcards if you want to find a character or short string of characters in a search. Tick Sounds like (English) if you want to include words that have a similar sound to the word you are searching for. (for example, dough and though)Choose Find all word forms (English) to search using a grammar-based lexicon. When searching for words like “is,” it will also show “are,” “we,” “were,” etc. Tick Match prefix if you want to search words that begin with the exact search string. Hence, if you search for “pre,” some of the results you might get are “prepare” and “present.”On the other hand, selecting Match suffix will search words that end with the exact search string. For example, if you search for “ion,” some of the results Word highlights will include “motion” and “position.”Select Ignore punctuation characters if you want to search for words that may have punctuation marks without typing the same characters. Punctuation characters are exclamation points, braces, comma, a hyphen, apostrophes, etc. Choose Ignore whitespace characters if the document contains white space characters such as the tab, a nonbreaking space, and hard-line break.
Find and Replace Words in MS Word (Mobile)
The MS Word app also has additional Find Options, which gives you more editing features. Below are some of the things you can do using these functions:
Ticking the Match Case option will search only text with the exact uppercase and lowercase of the word or phrase you typed in the box.
Selecting Sounds like (English) will only search terms similarly sounding with the text you typed in the box. For example, if you type “to,” it will also highlight “too” and “two.”
Find and Replace Words in Google Docs (Browser)
Find and Replace Words in Google Docs (Mobile)
How’s Your Wordsmithing?
Finding and replacing words in MS Word and Google Docs is easy to do, especially once you get the hang of it. You can also use different search options to ensure that you won’t miss any word that you want to edit.