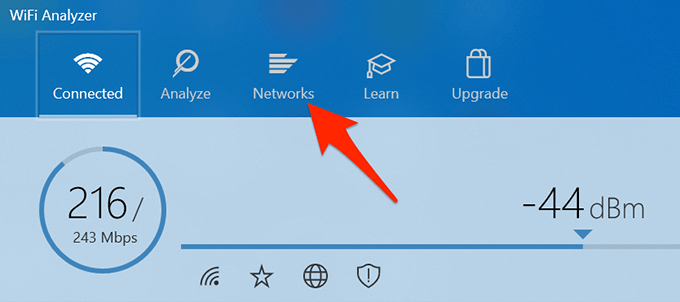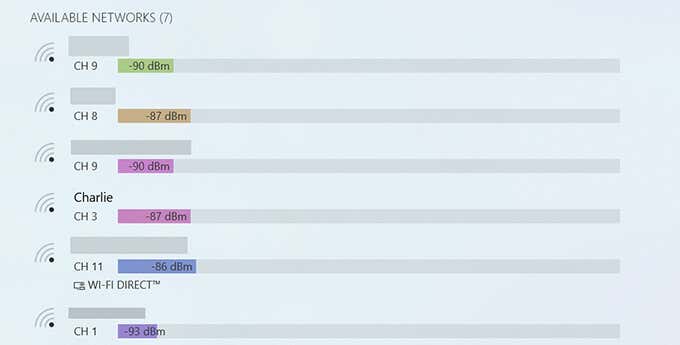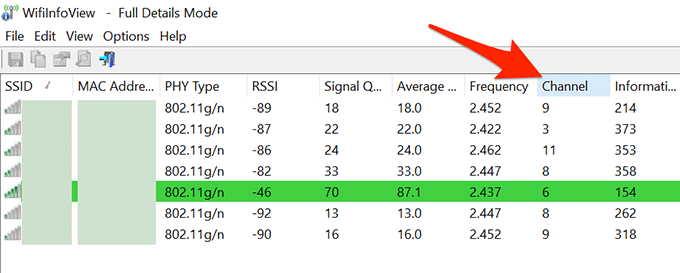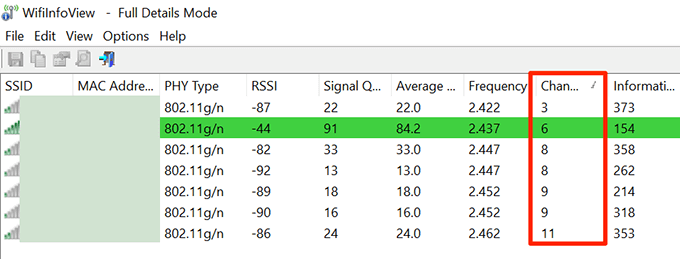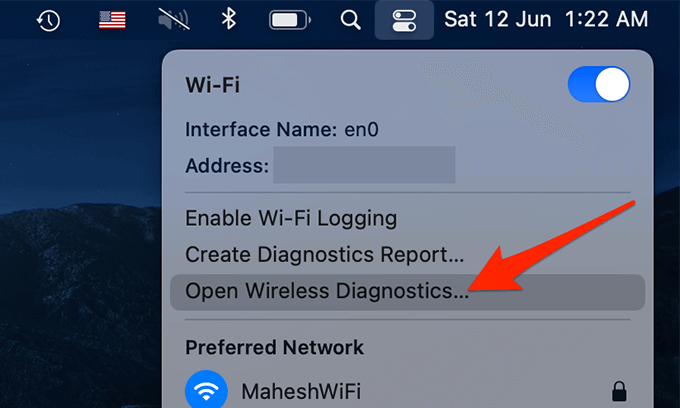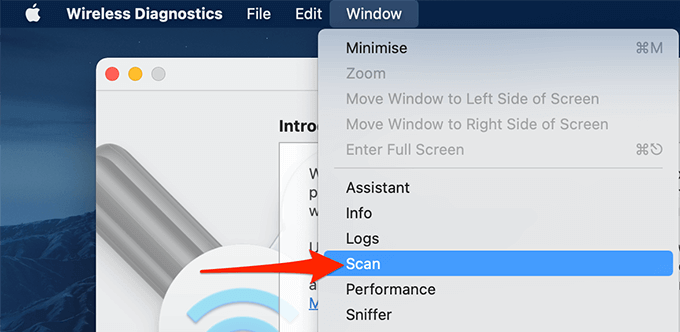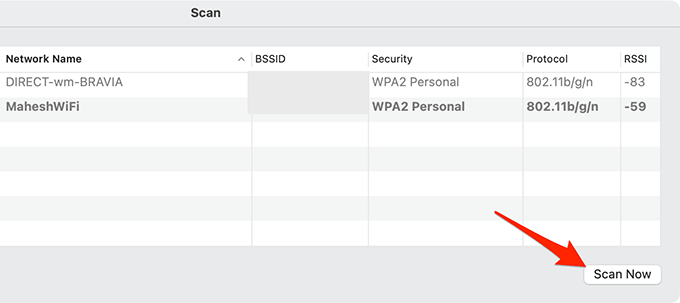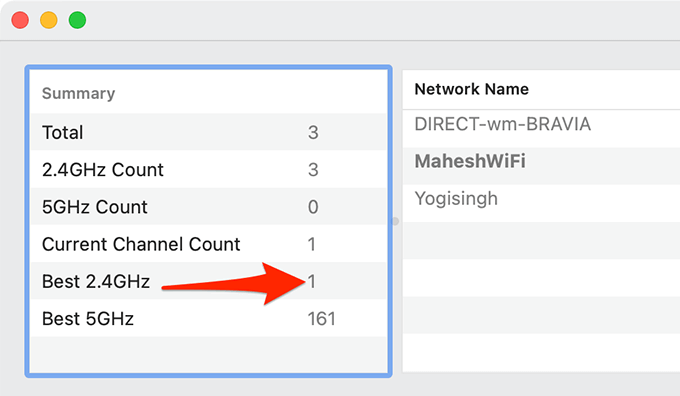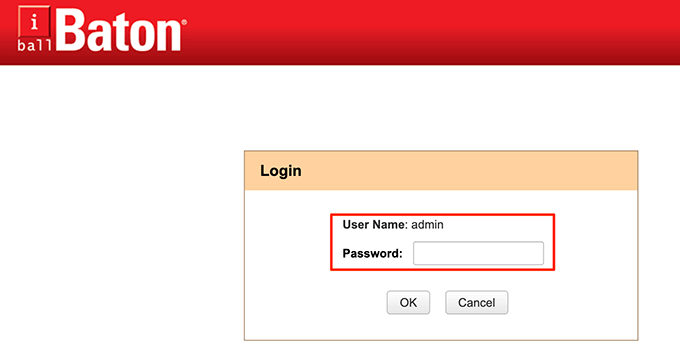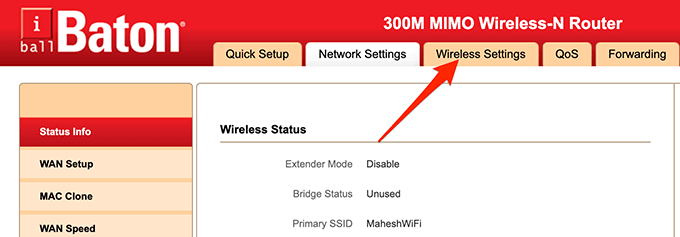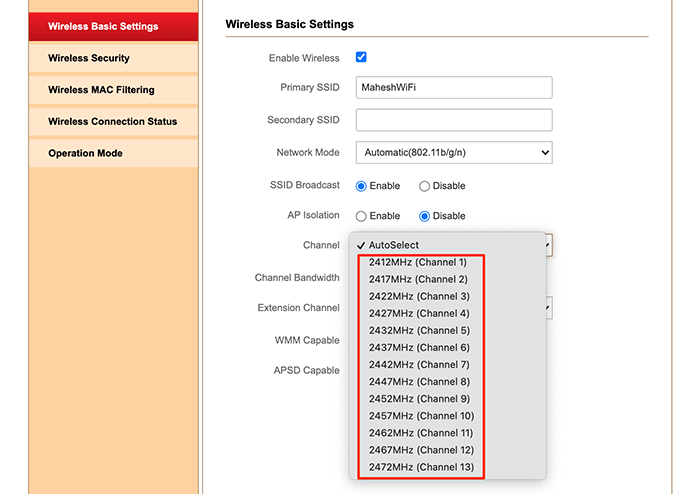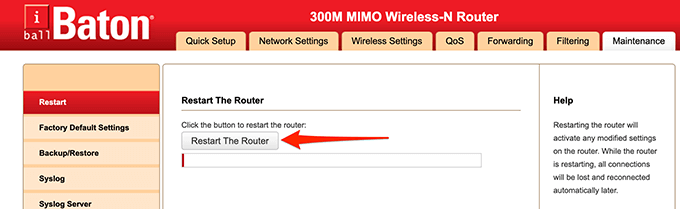Luckily, there are ways to find the best Wi-Fi channel in your area and get your router to use that channel. This way, your router uses the most efficient channel to pass the signals and improve your connection. You can use various tools to find the best Wi-Fi channels on Windows, Mac, and Linux computers. In this guide, we’ll focus on Wi-Fi 2.4GHz’s channel numbers 1, 6, and 11. This is because these channels don’t overlap with each other.
Find the Best Wi-Fi Channel on Windows 10
On Windows 10, you can use one of the many Wi-Fi scanner tools to find the most efficient Wi-Fi channel in your area. These tools scan the networks around you and then let you analyze the reports. You can then find the least congested channel in these reports. Here are two free apps you can use on Windows 10 to find the best Wi-Fi channel for your router.
Use WiFi Analyzer to Find the Best Wi-Fi Channel
WiFi Analyzer is a free app on the Microsoft Store that you can use to get information for the Wi-Fi networks around you. The app first scans the nearby networks and then lets you view each network’s channel. Using this data, you can figure out the least congested Wi-Fi channel in your area and then use that channel with your router.
Use WifiInfoView to Find the Best Wi-Fi Channel
WifiInfoView is another free app you can use to scan Wi-Fi networks around you and get their channel information.
Find the Best Wi-Fi Channel on macOS
macOS comes with a built-in Wi-Fi analyzer tool and you can use this to find the channel information for the nearby networks. This tool also directly tells you the best Wi-Fi channel to use so you don’t have to do any digging.
Find the Best Wi-Fi Channel on Linux
On Linux’s various distributions, including Ubuntu, you can run a command from Terminal to get a list of Wi-Fi channels that your nearby networks use. To do this:
Change Your Wi-Fi Router’s Channel
Since each router offers a unique settings menu, there’s no exact set of instructions you can follow to change the Wi-Fi channel on your router. However, you can use the following generic steps to change your router’s Wi-Fi channel. The options in your specific router might not be the same as the steps below, but you’ll get the idea. And your wireless router now uses the most efficient Wi-Fi channel! If you notice a difference in your Wi-Fi speeds or there is no connection drop anymore, let us know in the comments below.