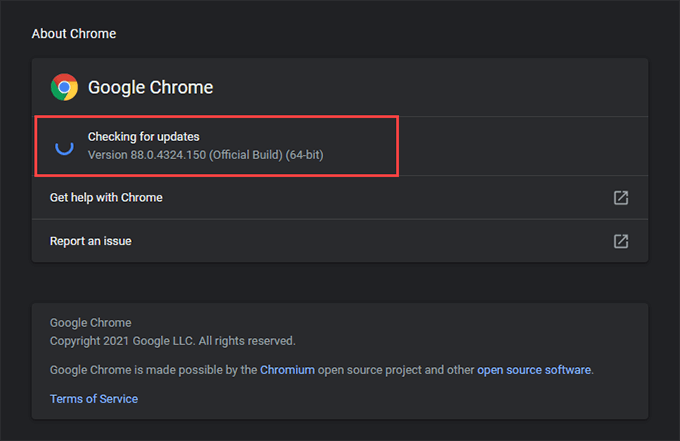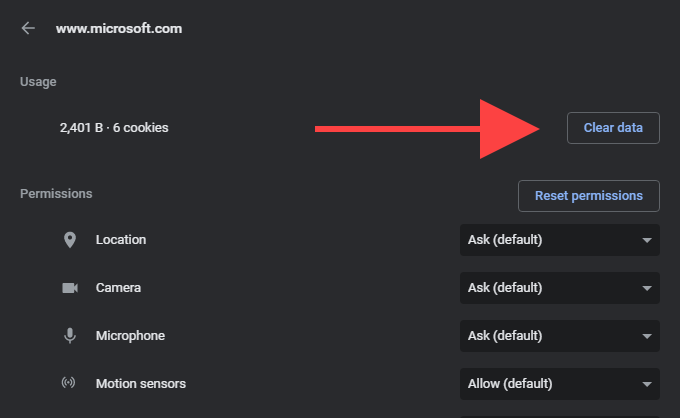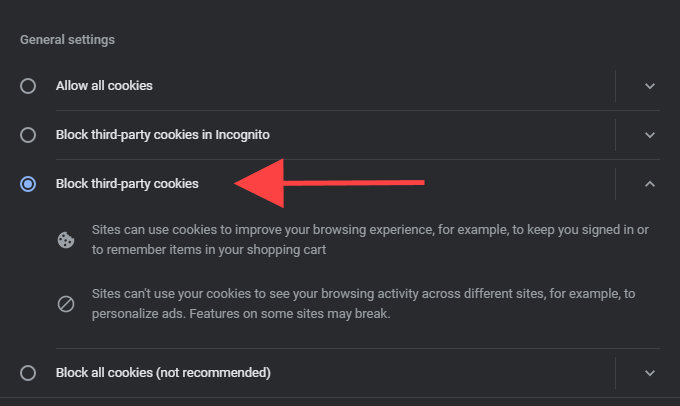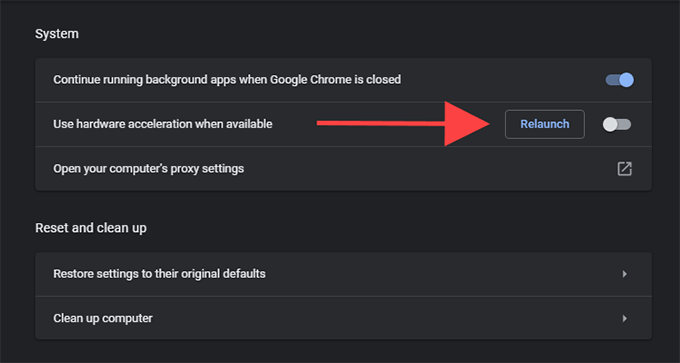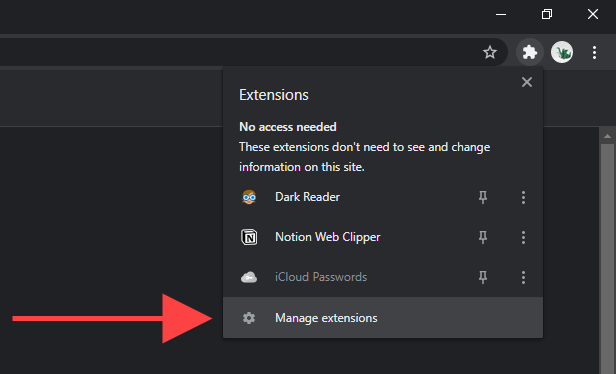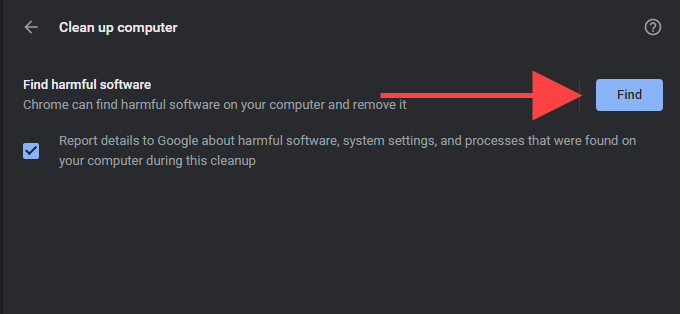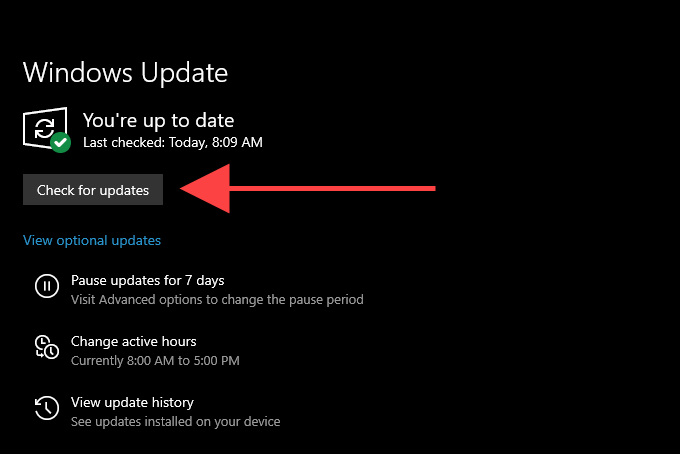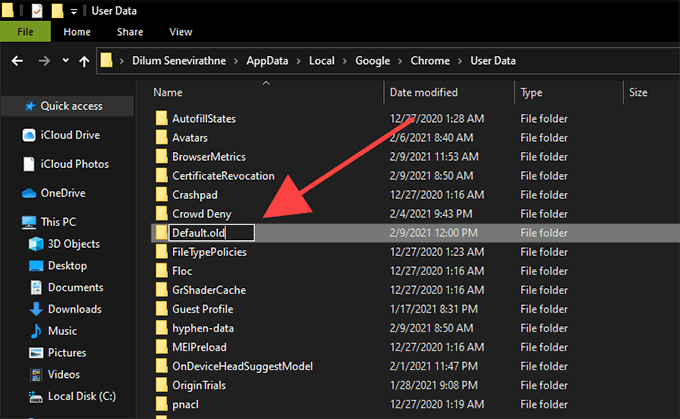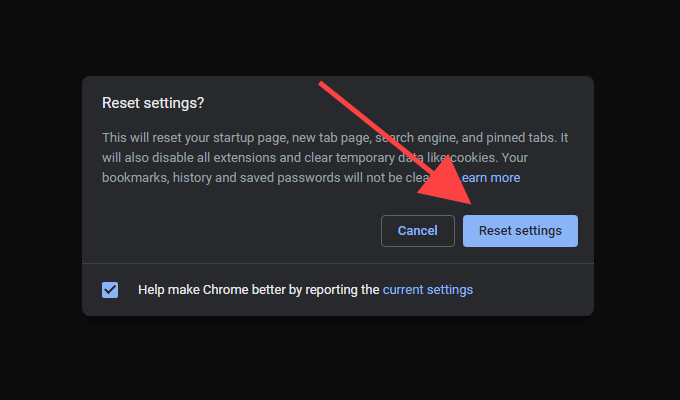If not, try accessing the page on another browser such as Edge, Safari, or Firefox. If it shows up without running into any problems, you’re likely dealing with a Chrome-related issue that you must fix on your end. Below, you’ll find a list of troubleshooting tips and methods that you can work your way through to resolve persistent “Page Unresponsive” errors in Chrome.
Update Google Chrome
Google releases constant updates that introduce bug fixes and performance enhancements in Chrome. Although the browser updates itself automatically, it’s always a good idea to double-check. Start by opening the Chrome menu—select the 3-dots icon to the screen’s top-right. Then, point to Help and select About Google Chrome. That should force the browser to scan and install any pending updates.
Restart PC or Mac
Restarting your PC or Mac typically helps resolve minor technical issues or other system-related anomalies that prevent Chrome—as well as other applications—from working properly. Do that now before moving on with the rest of the fixes.
Clear Cookies and Browser Cache
Outdated browsing data can end up causing all sorts of trouble while visiting websites. To rule that out as the reason behind the “Page Unresponsive” error, you must clear the Chrome cache. Note: It’s best to get rid of the cache and cookies for a problematic site first and follow by deleting the entire Chrome browser cache if that doesn’t help.
Clear Cache for a Specific Site
- Go to Chrome’s Settings screen.
- Select Privacy and security on the sidebar.
- Select Site Settings.
- Select View permissions and data stored across sites.
- Pick the site from the list and select Clear data.
Clear Entire Chrome Browser Cache
- Open a new Chrome tab.
- Press Ctrl+Shift+Delete or Cmd+Shift+Delete to bring up Chrome’s Clear browsing data box.
- Under the Basic tab, check the boxes next to Cookies and other site data and Cached images and files. Then, set the time range to All time and select Clear data.
Disable Third-party Cookies
Sometimes, web pages can take too long to load in Chrome due to third-party browser cookies. Disable them and check if that helps. To do that, open the Chrome menu and select Settings. Then, select Privacy and Security on the sidebar and pick the option labeled Cookies and other site data. On the screen that follows, select Block third-party cookies. Note: Blocking third-party cookies in Chrome can break specific site functions. Re-enable them once you’ve finished visiting sites that end up with a “Page Unresponsive” error.
Disable Hardware Acceleration
Chrome uses hardware acceleration to speed things up. But rarely, that can also end up causing page rendering issues. Try disabling the functionality. Go to Chrome’s Settings screen and select Advanced > System on the sidebar. Then, turn off the switch next to Use hardware acceleration when available and select Relaunch.
Update Graphics/Audio Drivers
If disabling hardware acceleration ended up fixing the “Page Unresponsive” error in Chrome on a PC, you should follow by updating the graphics and audio drivers. Use a driver updater tool to get the most recent driver updates automatically. Once you’ve done that, re-enable hardware acceleration in Chrome and check if the issue recurs.
Disable Extensions
Running lots of Chrome extensions at the same time can consume system resources, slow things down to a crawl, and result in “Page Unresponsive” errors. Some extensions can also create conflicts with site content and prevent pages from functioning correctly. You can find out if that’s the reason behind the “Page Unresponsive” errors quite easily. Start by selecting the Extensions icon to the right side of the Chrome address bar. Then, select Manage Extensions and turn off all active extensions. If you don’t run into the “Page Unresponsive” error after that, re-enable the extensions one-by-one. That should help you identify any that uses too many system resources or cause other issues in Chrome.
Remove Harmful Software
The “Page Unresponsive” error can also show up due to malicious extensions and browser hijackers. You can deal with that by taking Chrome’s built-in harmful software scanning tool out for a spin. It’s only included in the PC version of Chrome, however.
- Open the Chrome menu and select Settings.
- Select Advanced > Reset and clean up on the sidebar.
- Select Clean up computer > Find to scan and remove harmful software. Ideally, you should wrap up by scanning your computer with a dedicated malware removal tool. The free version of Malwarebytes is more than good enough for the job. It’s also available for both Windows and macOS.
Use a Content Blocker
Sometimes, sites with heavy page content can take a long time to load and break down in “Page Unresponsive” errors. Try adding a content blocking extension (which gets rid of ads and tracking scripts) to Chrome and check if that fixes the issue. uBlock Origin, AdGuard AdBlocker, and Adblock Plus are top picks.
Update Windows/macOS
You must always keep the operating system on your PC or Mac up-to-date. That gives Chrome a stable platform to run on and minimizes possible conflicts with Windows or macOS.
Update Windows
Go to Start > Settings > Update & Security and select Download and install to apply the latest Windows updates.
Update macOS
Go to System Preferences > Software Update and select Update Now to install the latest macOS updates.
Create New Chrome Profile
If none of the fixes above helped, you’re likely dealing with a corrupt Chrome user profile. You can create a new one by renaming your current profile using File Explorer or Finder. But before you begin, make sure to sync your browsing data to a Google Account.
- Exit Google Chrome.
- Press Windows+R to open the Run box on the PC. If you use a Mac, open Finder and select Go > Go to Folder instead.
- Copy and paste the relevant folder path below and press Enter:
PC — %userprofile%\AppData\Local\Google\Chrome\User Data
Mac — ~/Library/Application Support/Google/Chrome/ - Rename the folder labeled Default to Default.old.
- Reload Chrome. The browser should automatically generate a new profile. Sign in with your Google Account to start using it.
Reset Google Chrome
If you still keep running into frequent “Page Unresponsive” errors, it’s time to reset Google Chrome. That reverts all browser settings and allows you to start using Chrome in a new state. Again, make sure to sync your browsing data to a Google Account before you go ahead.
- Open the Chrome menu and select Settings.
- Select Advanced > Reset and clean up/Reset settings on the sidebar.
- Select Restore settings to their defaults > Reset settings.
Fully Responsive Web Pages
Common fixes such as clearing the browser cache, turning off hardware acceleration, and disabling unnecessary extensions will almost always end up fixing the “Page Unresponsive” error in Chrome. Keep them in mind so that you know what to do the next time you run into it.