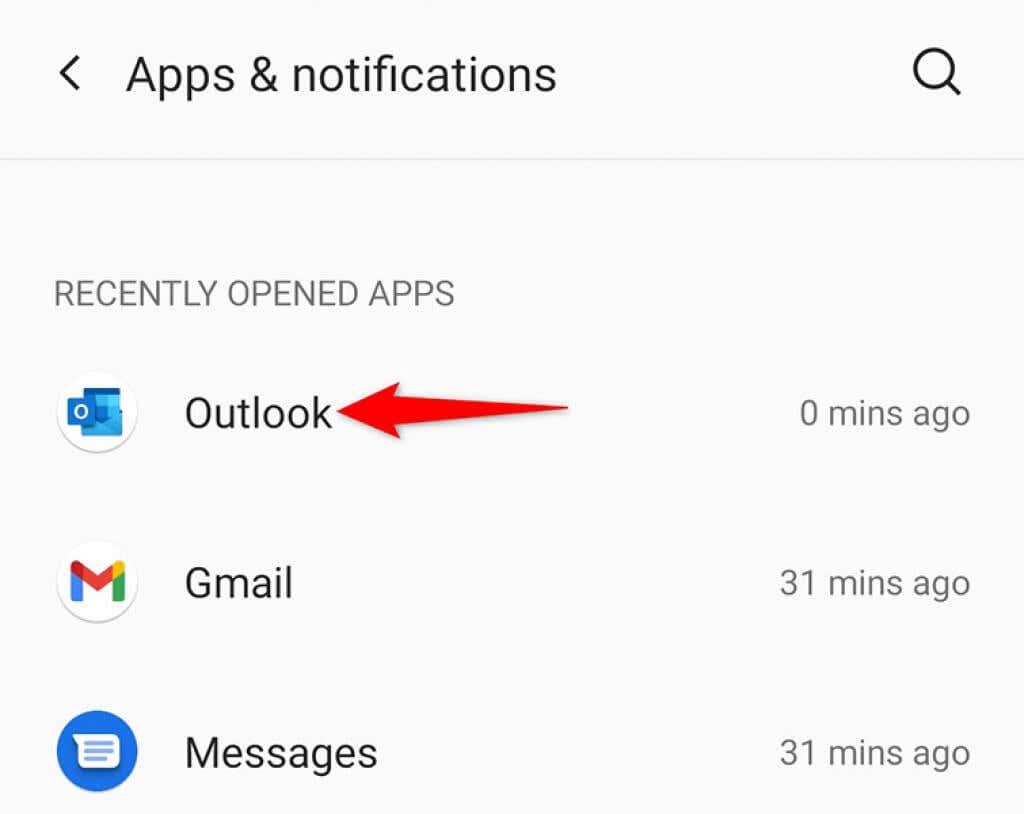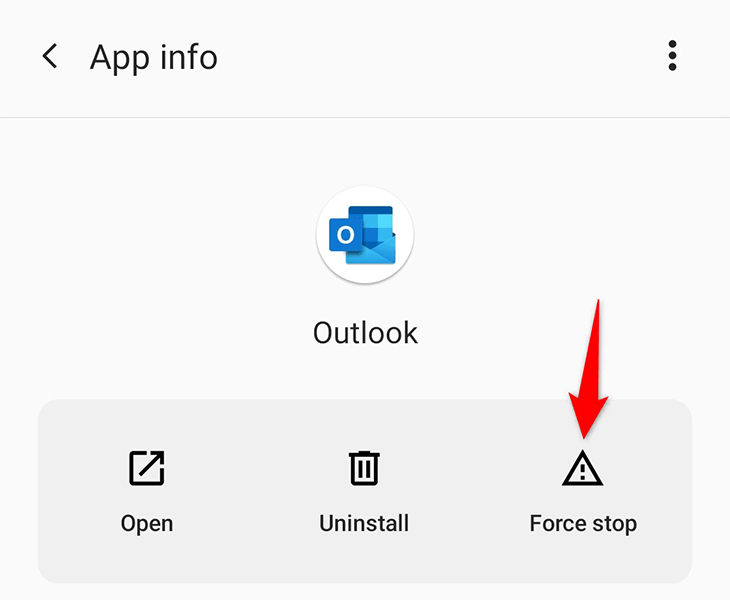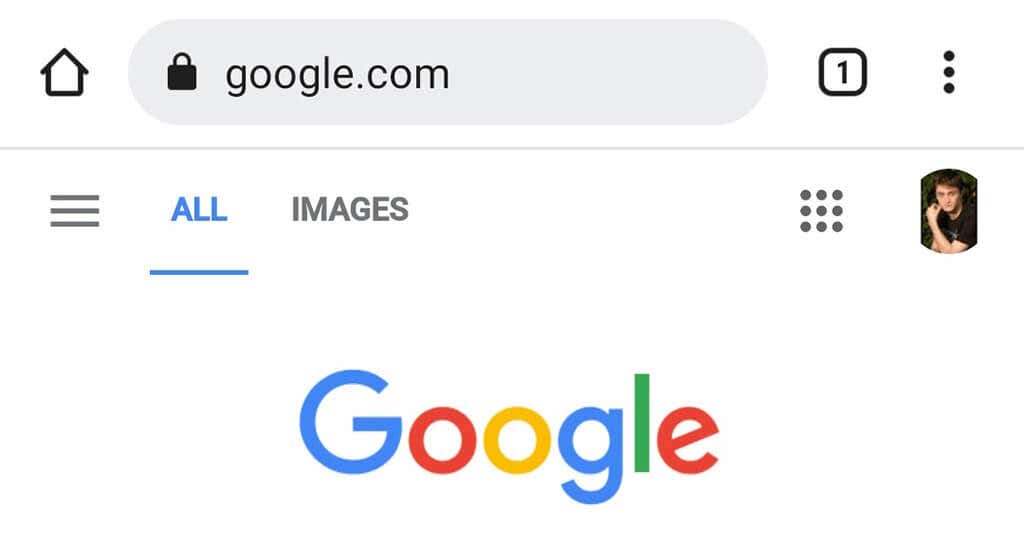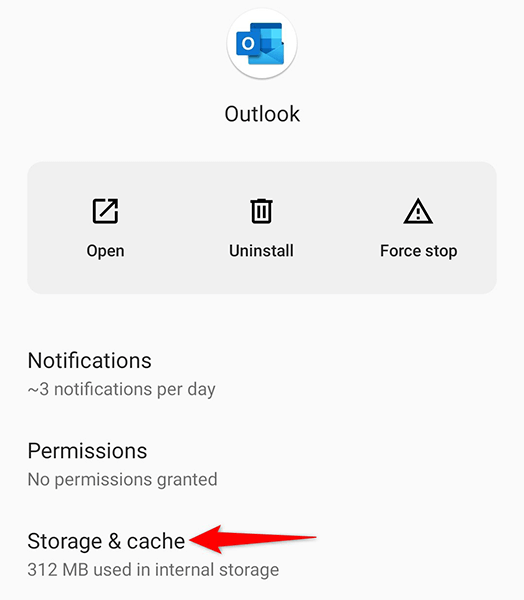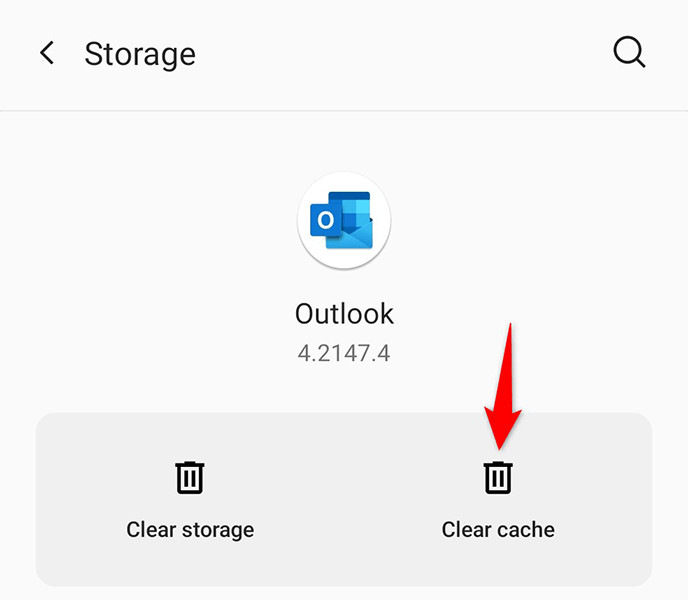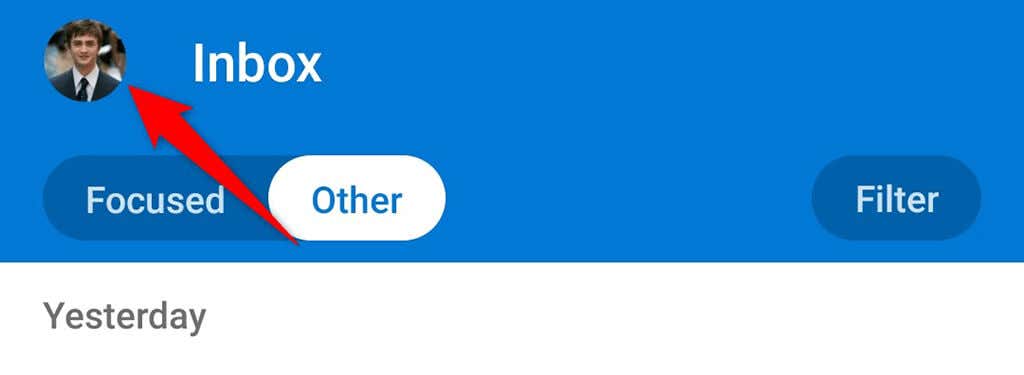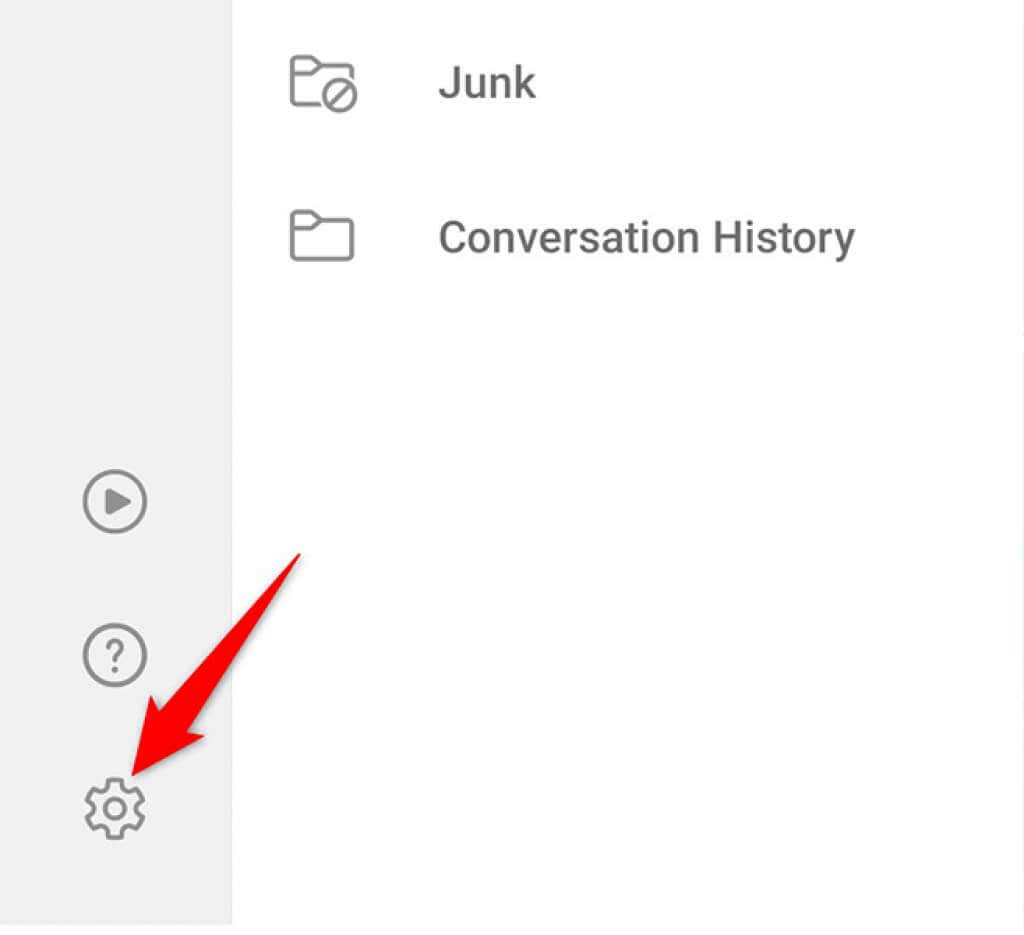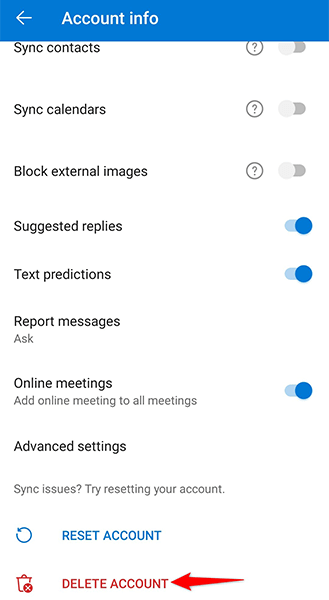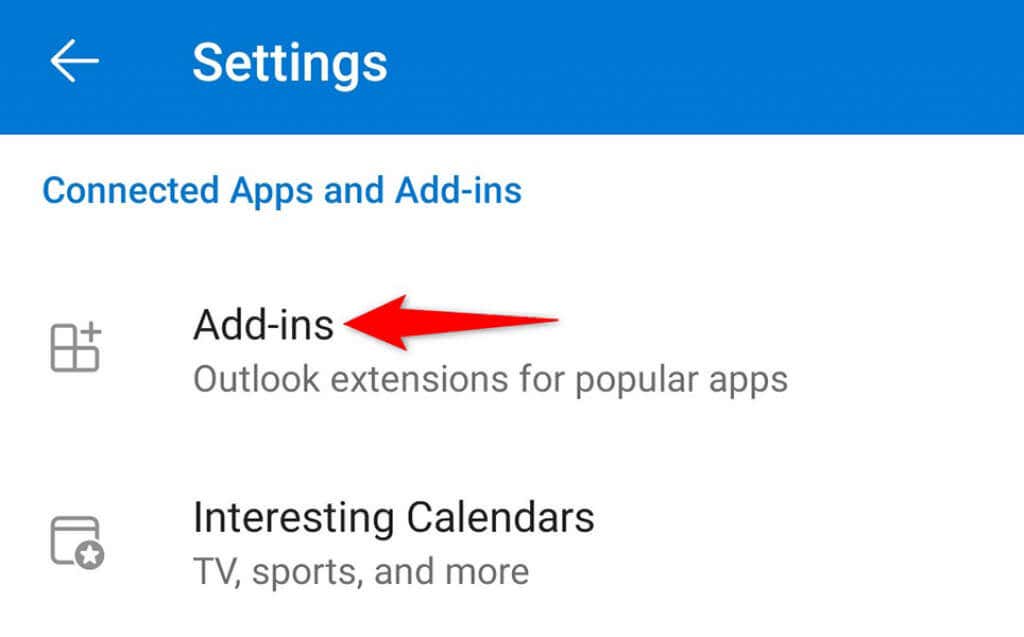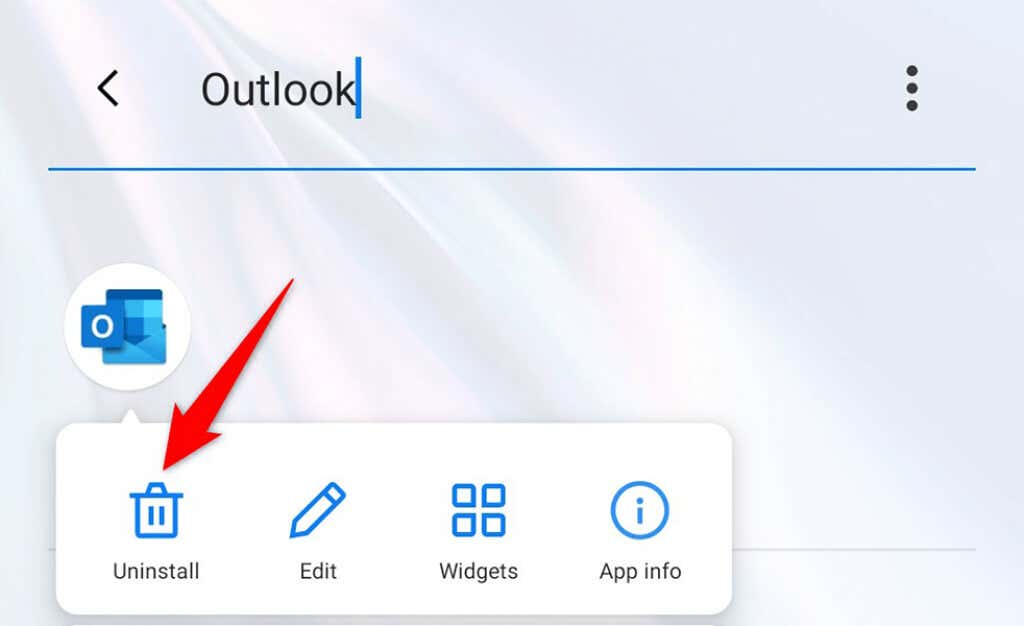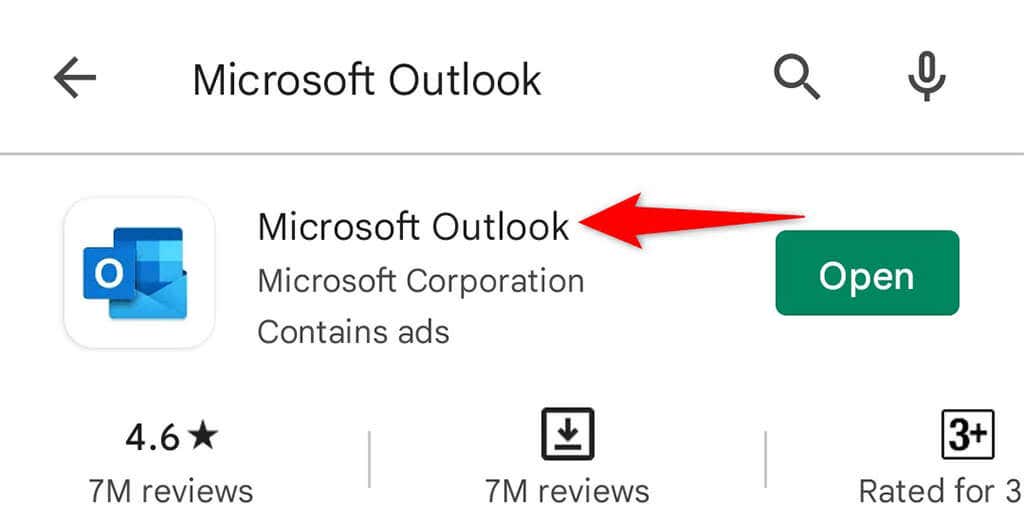It may be that the app doesn’t sync your emails, or you can’t send new emails. Regardless of the issue, fixing the underlying problems should get the app back up and running. Here’s how.
Force Close and Reopen Outlook
When Outlook stops working on your Android, the first thing you should do is force close and reopen the app. This makes Outlook close all its operations and start from a fresh state. That really helps fix minor issues with the app. You don’t lose any data when you force close and reopen Outlook on your phone.
Check Your Internet Connection
Outlook uses your phone’s internet connection to sync your email accounts. If your phone’s internet ever stops working, that causes Outlook not to send and receive new emails. Therefore, it’s important to check your phone’s internet connection and ensure it works. To run a test, open a web browser on your phone and launch a site like Google. If you can open the site, your internet works just fine. However, if your phone won’t load the site, you likely have a problem with your connection. In this case, you can either find troubleshooting help online or get in touch with your internet service provider and seek help.
Clear Cache Files To Fix Outlook
Whenever there’s an issue involving an app, there’s a good chance that the app’s cache files are causing the problem. Like other apps, Outlook stores cache files on your Android phone, and these files could sometimes be problematic. Luckily, you can get rid of all these cache files to potentially fix your Outlook app. Doing so doesn’t delete your personal data in the app.
Reset Your Email Account in Outlook
Outlook allows you to reset your email accounts when you experience issues in the app. It’s worth using that option when you find the app is not syncing your emails. You should be able to launch Outlook on your phone to perform this procedure.
Sign Out and Back Into Your Email Account in Outlook
When Outlook acts up, it’s worth removing your email account from the app and then adding the account back again. This resolves any account authentication issues in the app. You’ll need your email account’s login details to add the account back into Outlook.
Disable Outlook Add-Ins
Add-ins are useful little tools found within the Outlook app. You can use these tools to get more features in your Outlook emails. Sometimes, though, you may find an add-in that causes issues. To get around that, disable all your add-ins and see if that fixes your Outlook problems. You can re-enable your add-ins whenever you want.
Reinstall Outlook From Play Store
If your Outlook issues still don’t go away, it might be worth removing and reinstalling the Outlook app on your phone. This allows the app to create all its core files from scratch. You don’t lose any emails reinstalling Outlook, but you’ll need your email account’s login details to add the account into the app.
Download and Use an Older Version of Outlook
If even reinstalling the app didn’t resolve your issue, the Outlook app might have a core problem. In this case, you can try using an older version of the app and see if that works for you. There are several safe APK download sites from where you can download a little older version of the Outlook app. Then, you can install the APK file to get Outlook on your phone. This works just like how you download apps from Play Store, except that you’re getting an older (but functional) version of the app.
Let Outlook’s Issues on Android Stress You No More
If you use Outlook as your primary email client and the app stops functioning, it’s really frustrating as you can’t send or receive your important emails. Luckily, there are several methods to bring Outlook back in shape, as explained above. Good luck!