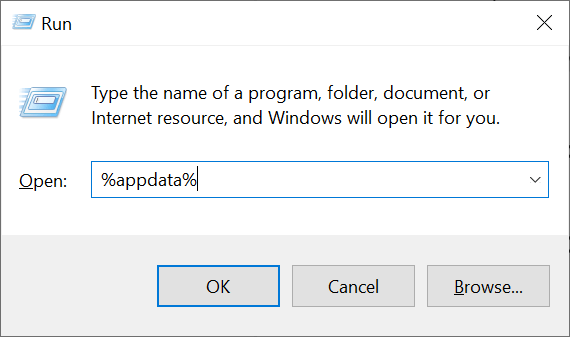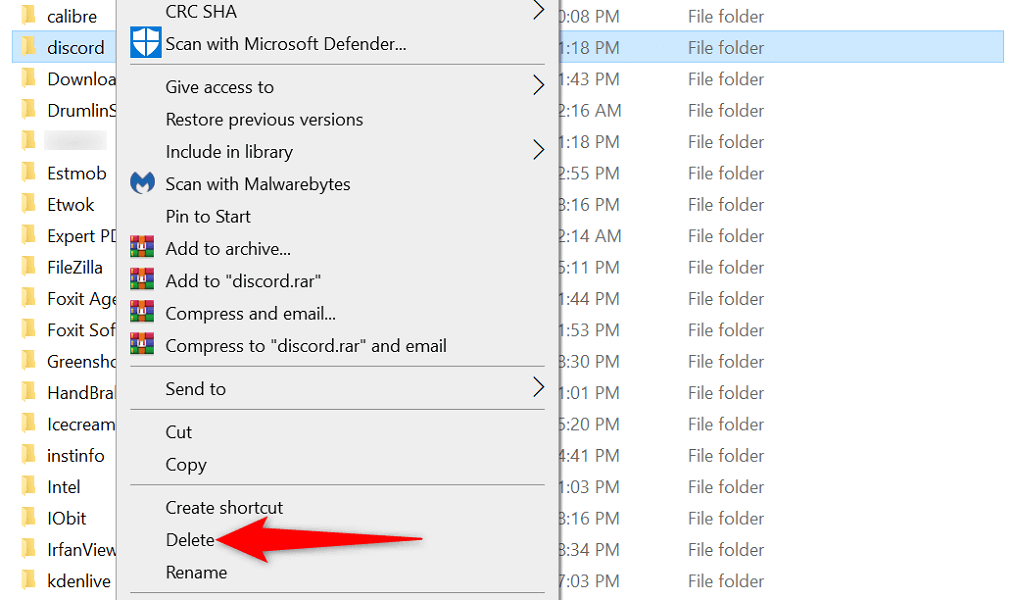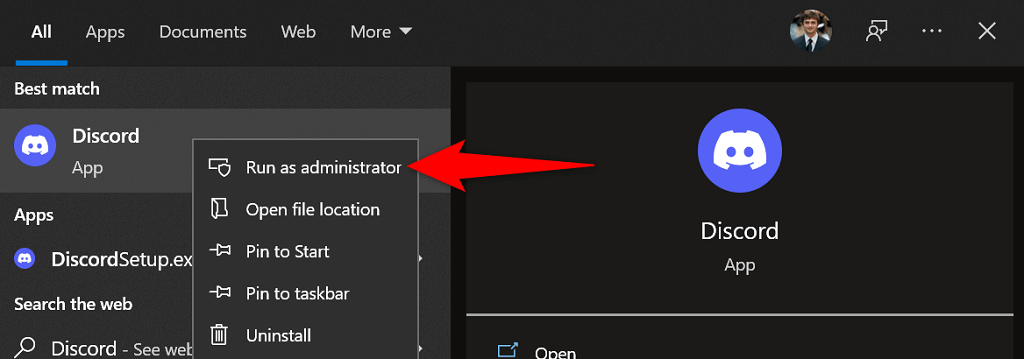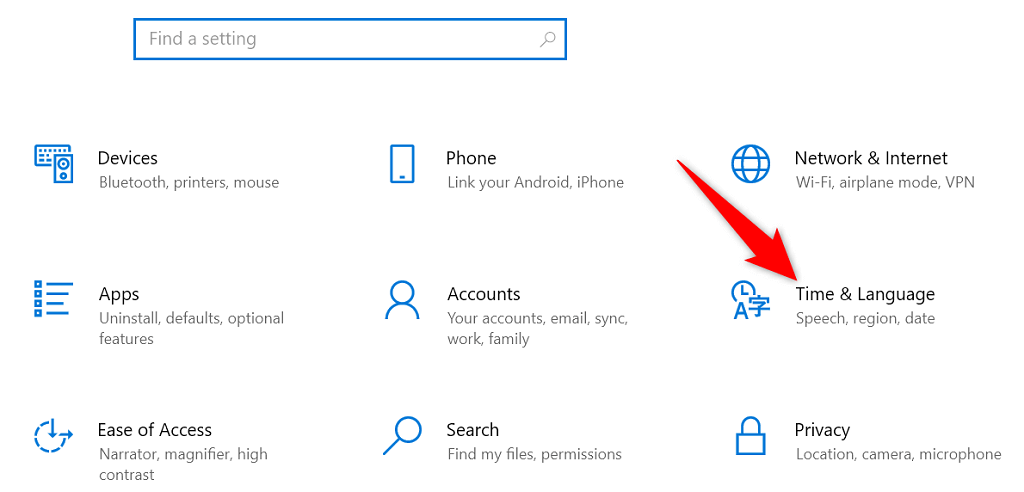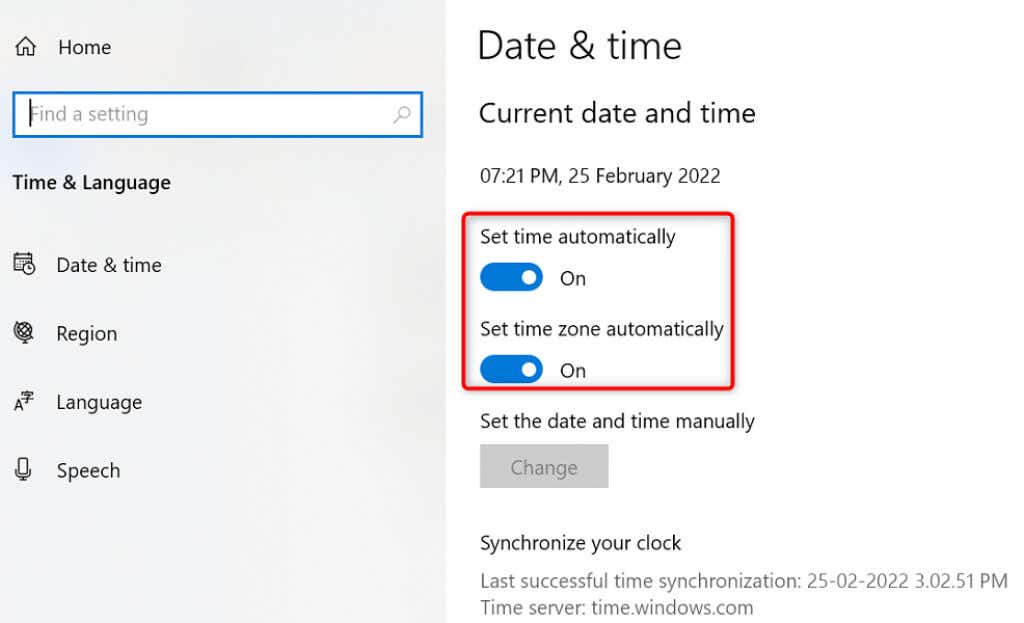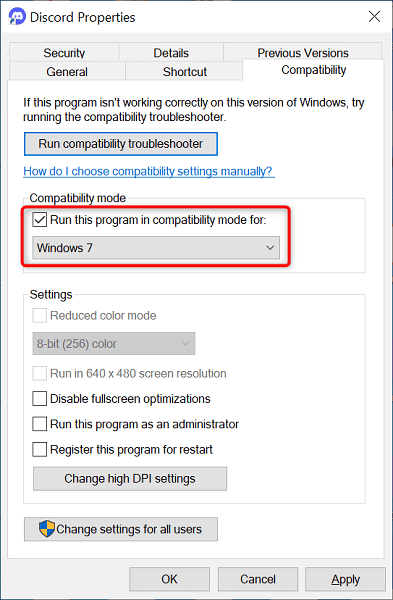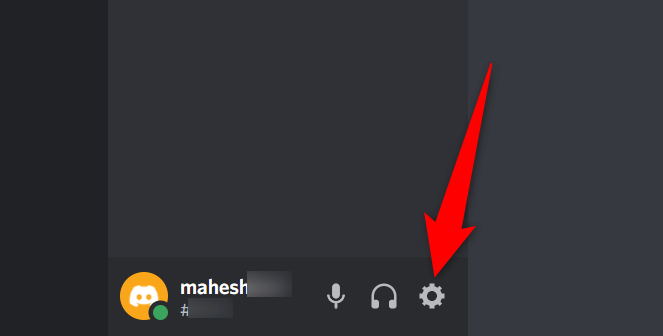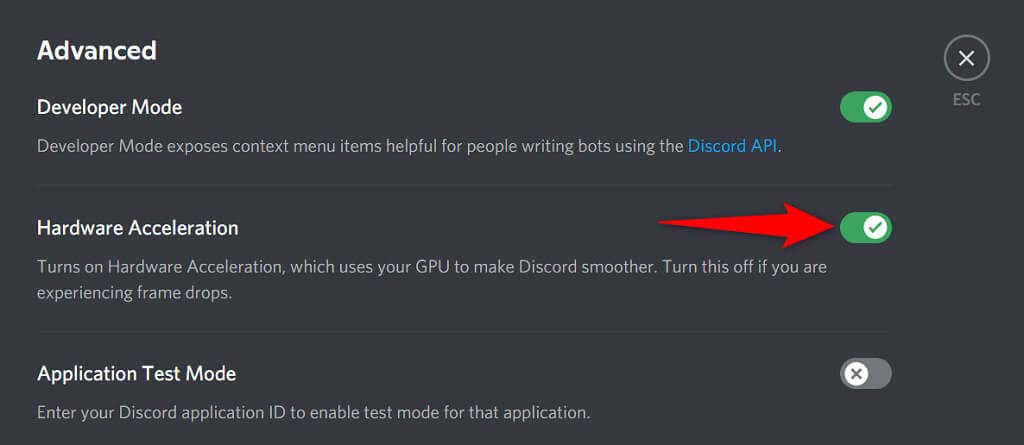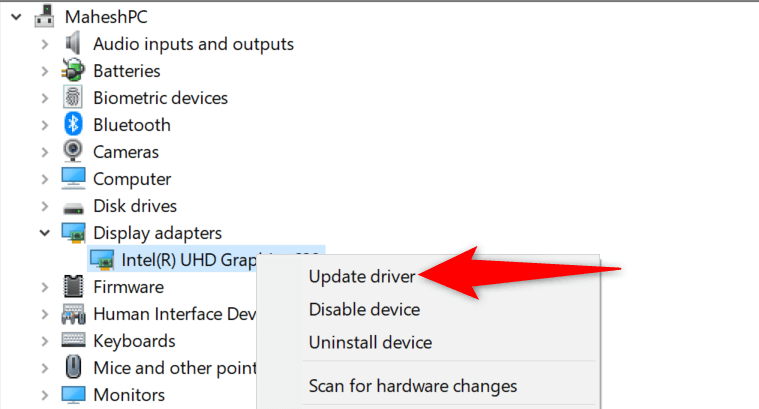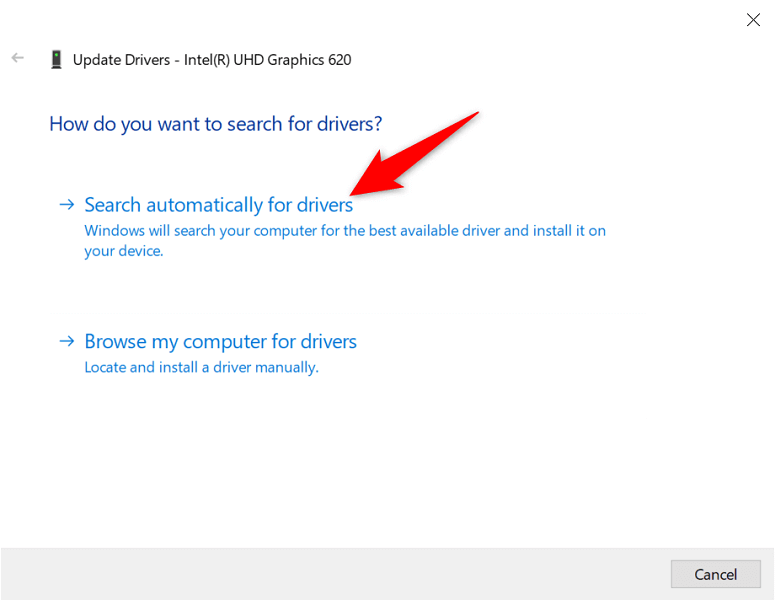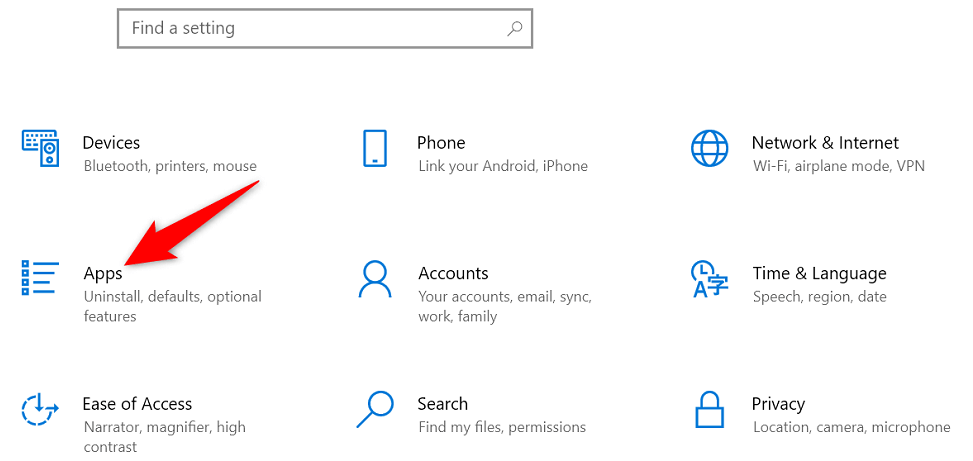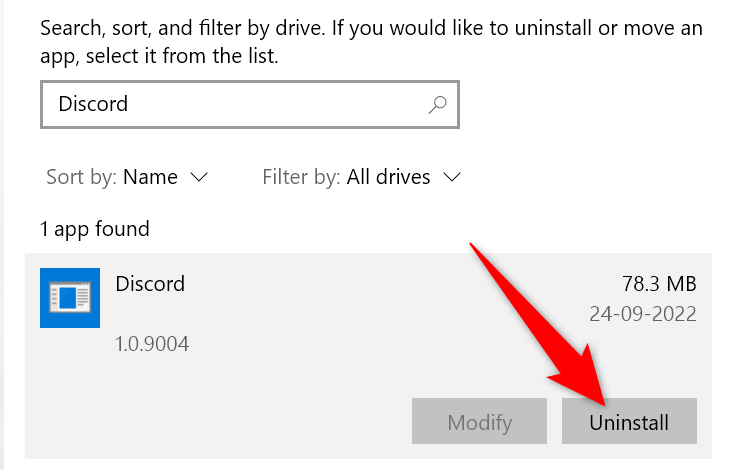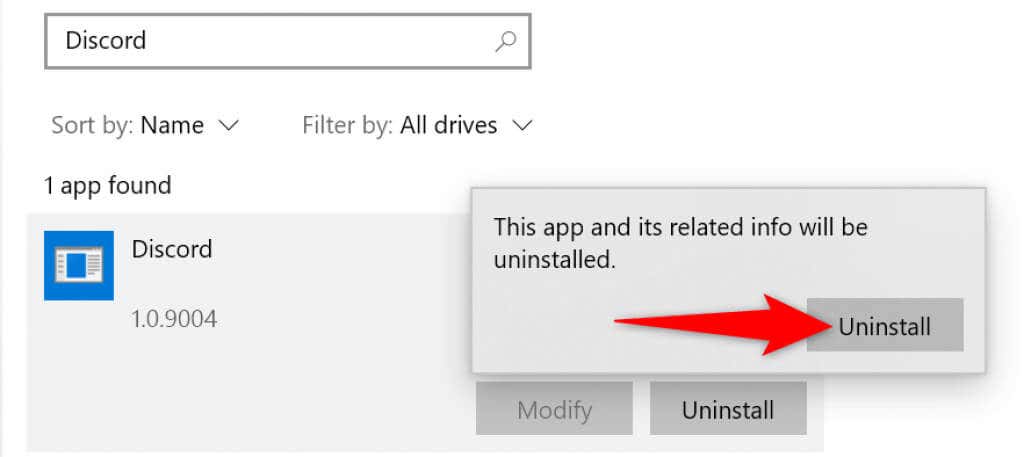One quick way to possibly resolve the problem is to close and restart Discord. However, if you’ve got no results, try a few advanced solutions, as explained below.
1. Update Discord
Like all other apps, you should keep Discord updated to have all the latest bug patches and features. Newer versions of the app should have fixed Discord’s black screen bug. Usually, Discord automatically checks for and installs updates whenever you run the app. However, you can also force an update check by pressing the Ctrl + R (Windows) or Command + R (Mac) keys while the app is running. Once you’ve installed the updates, your app should function normally.
2. Delete Discord’s Cache Files
Discord stores cache files on your computer to quickly serve you with the required content. These cache files sometimes become problematic and cause various issues, including a black screen error. You can clear Discord’s cache and possibly resolve your problem. Your data in Discord won’t be affected.
3. Fix Discord Black Screen by Running the App As Admin
Another way to potentially fix Discord’s black screen issue is to run the app with admin rights. This gives the app more privileges and fixes any restriction problems. It’s easy to run apps as admin on your PC.
4. Fix Your Computer’s Incorrect Date and Time Settings
Many apps rely on your computer’s date and time settings to function. If you have these settings incorrectly specified, you’ll need to fix them before you can run your apps, like Discord. It’s easy to set up the correct date and time as your PC offers the automatic time setting. Here’s how to enable that.
5. Turn Off Your VPN
Your VPN routes your internet traffic via third-party servers, which can sometimes be problematic. For example, discord’s black screen problem could result from malfunctioning or poorly configured VPN. You can check if your VPN is the culprit by temporarily disabling the VPN service and seeing if Discord functions. You should find the button to disable your VPN on the app’s main page. If Discord loads when you turn off the VPN, you’ll have to change your VPN settings or get a completely new VPN app.
6. Run Discord in Compatibility Mode
When Discord functions in weird ways, you can fix that by running the app in compatibility mode. This way, your app runs as if it’s loaded on an older version of the operating system. Windows offers multiple older operating systems that you can run Discord under. Here’s how to do that.
7. Enable/Disable Hardware Acceleration
Discord’s Hardware Acceleration feature aims to make your app experience smoother by utilizing your GPU’s power. It’s worth toggling this option to get around your black screen issue in the app. You must be able to access Discord’s settings to use this method. So, you can only use this method if you have occasional (and not constant) black screen issues with the app.
8. Update Your Graphics Card/Graphics Driver
Your graphics card drivers are responsible for creating the image on your screen. Discord’s black screen issue could result from outdated graphics card drivers. In this case, you should update your drivers to run their most recent versions. Windows automates the major parts of the process, so you don’t have to do everything by yourself.
9. Reinstall the Discord App
If you continue to see a black screen in Discord, the app’s core files might have been corrupted. Unfortunately, there’s no manual way to fix that, but you can uninstall and reinstall Discord to get around this. Reinstalling Discord with fresh new files helps fix the old problematic files. You won’t lose your data when you reinstall the app, but you’ll need your Discord login details to log into your account.
Replace Discord’s Black Screen With the Actual Content
When you launch Discord, you expect the app to display your servers, channels, messages, and other elements. If that doesn’t happen and you see a black screen, the guide above is what you need to look into. It’s easy to fix this issue in most cases, and you should be able to get back to your chat sessions in no time.