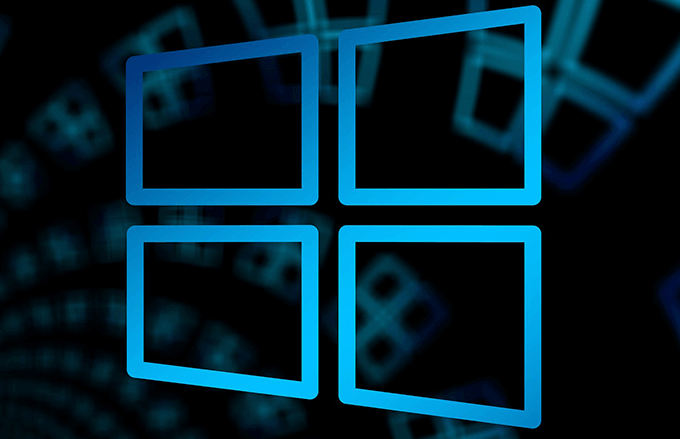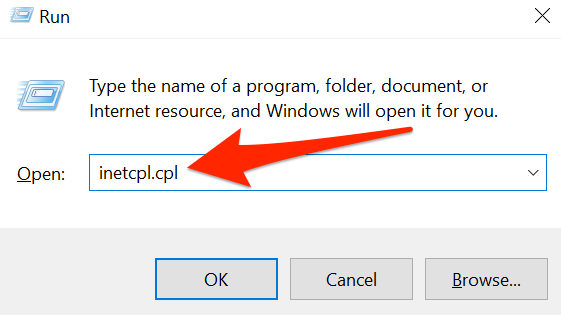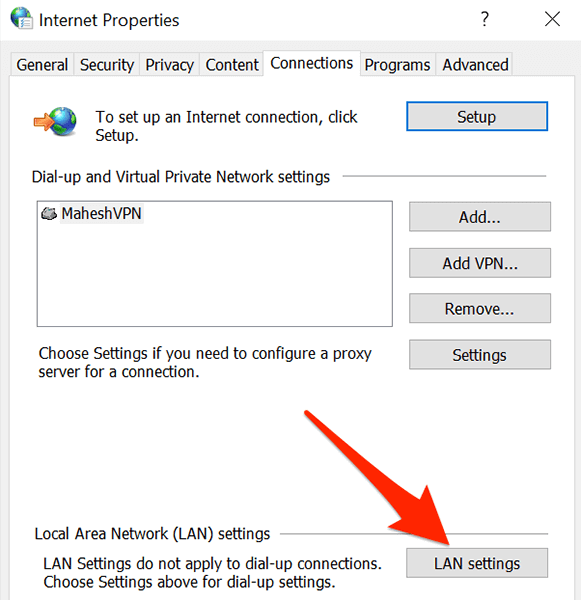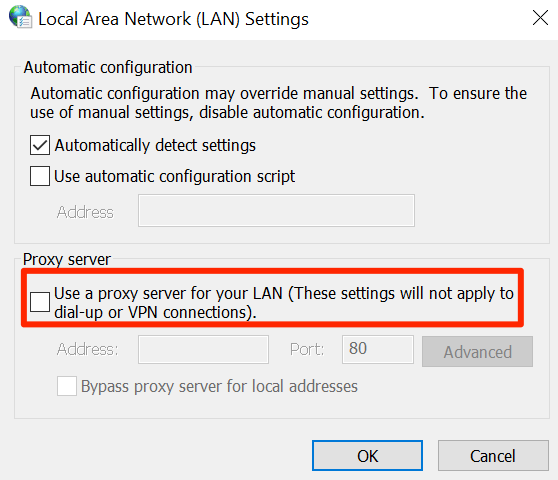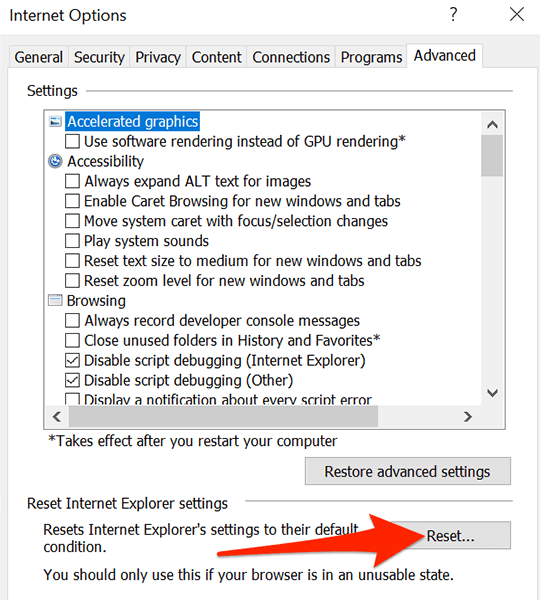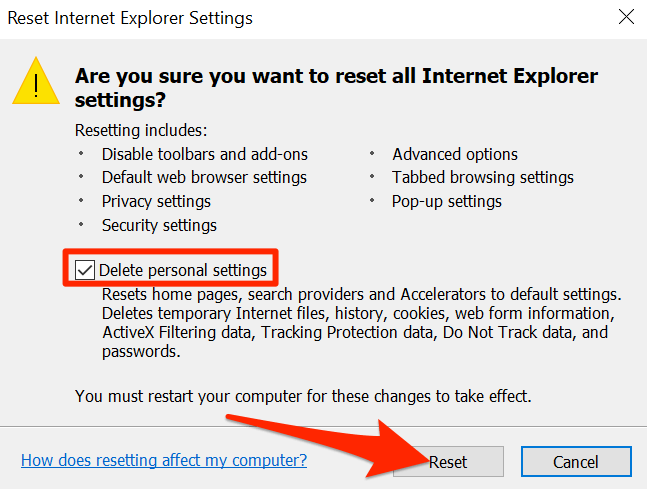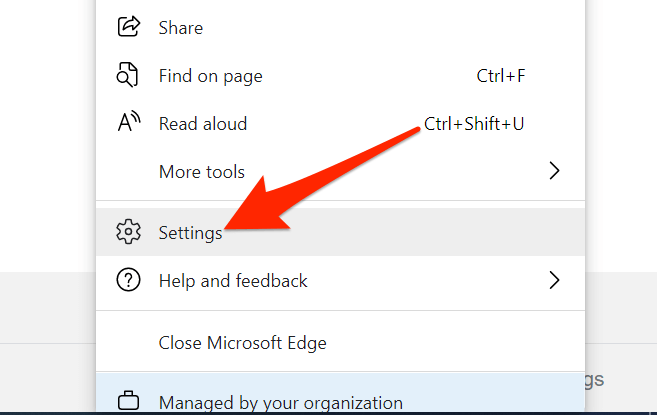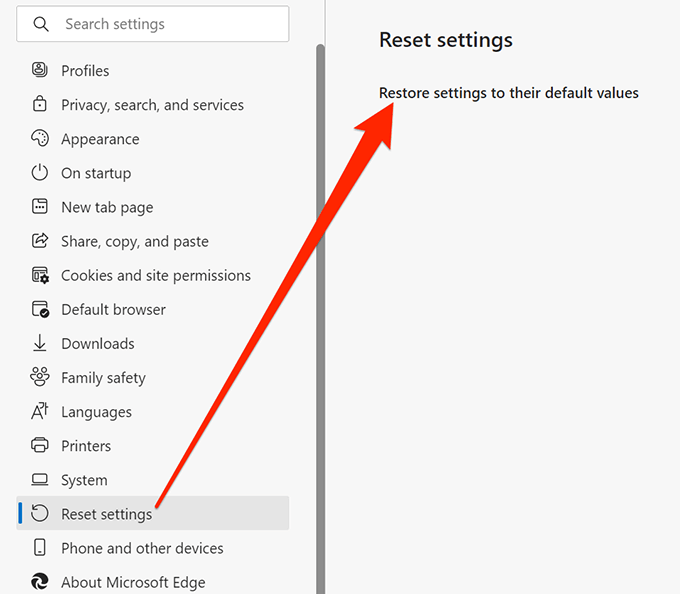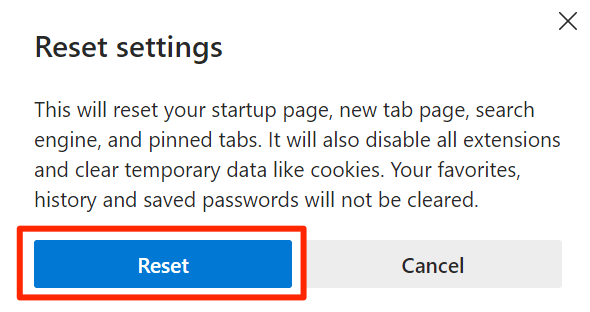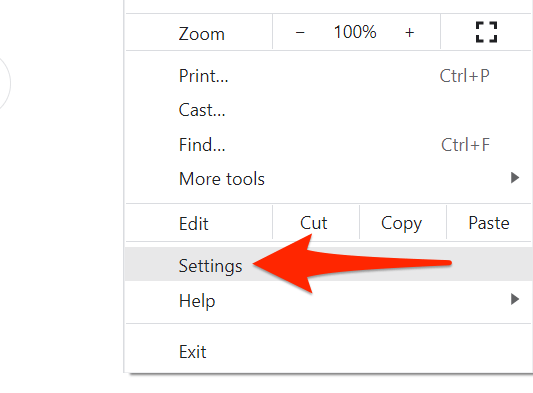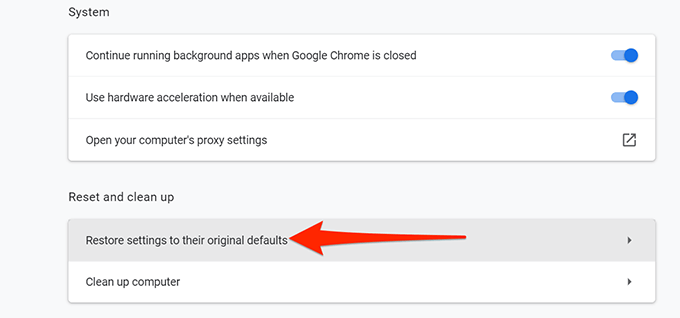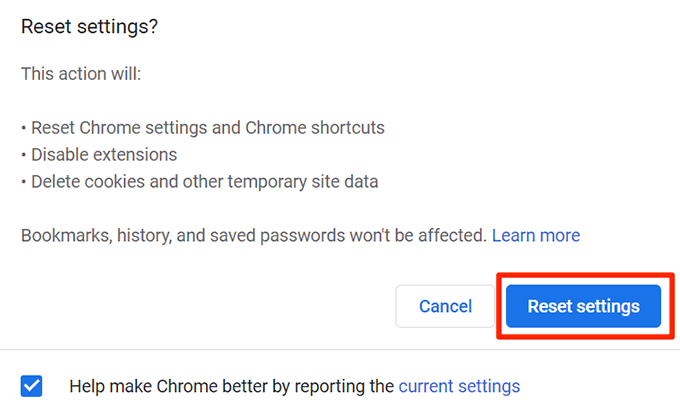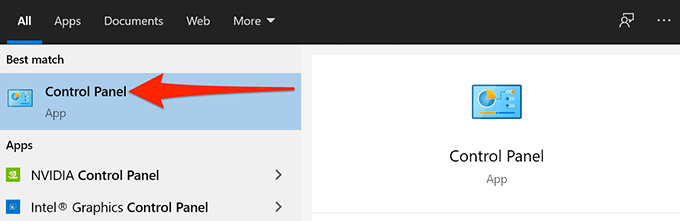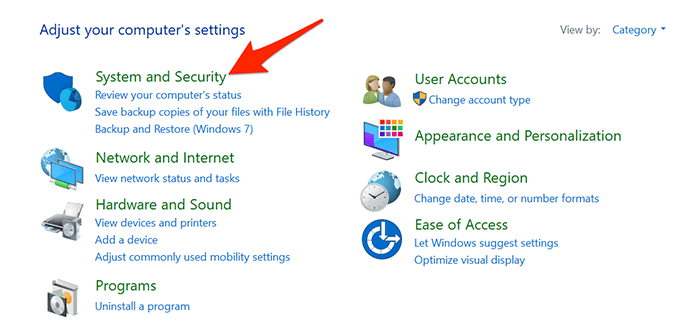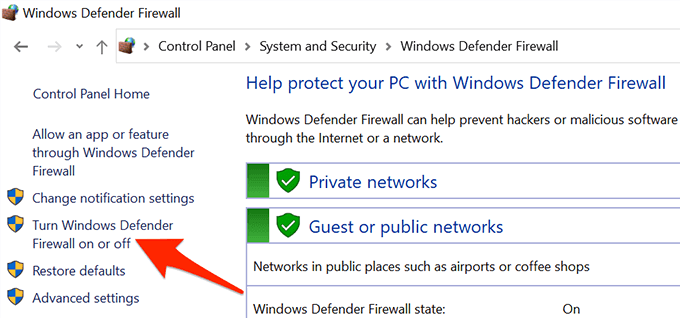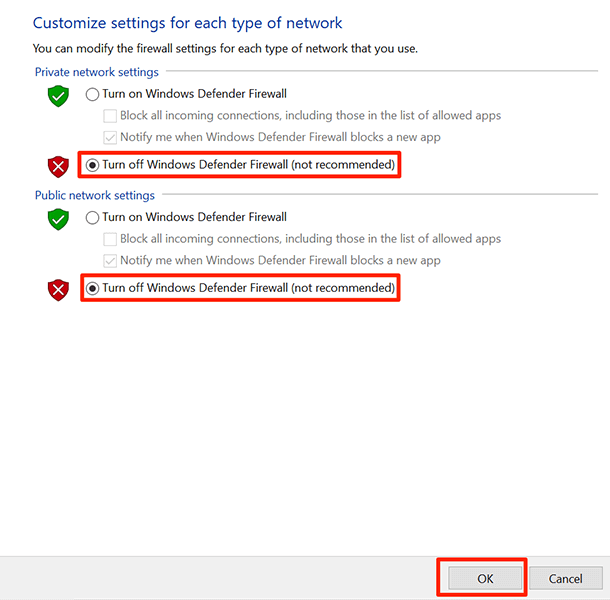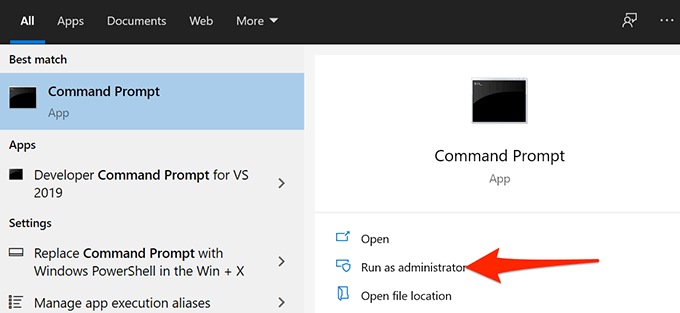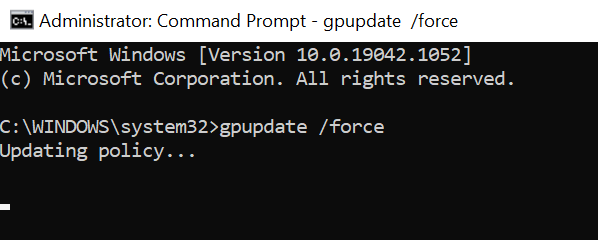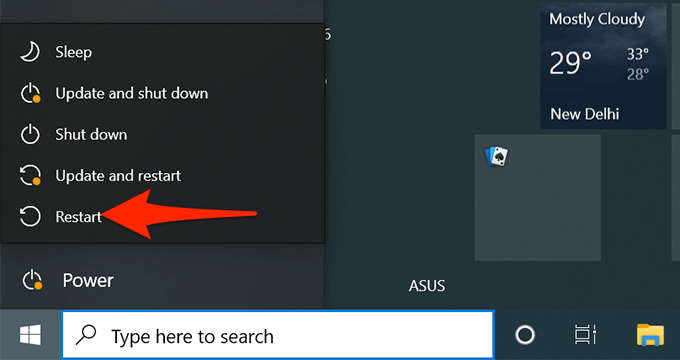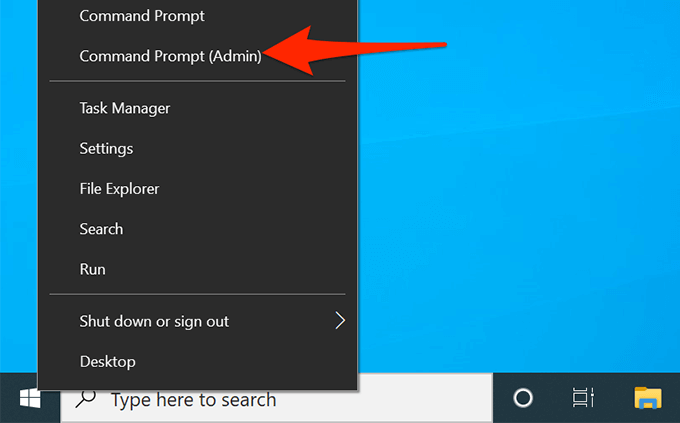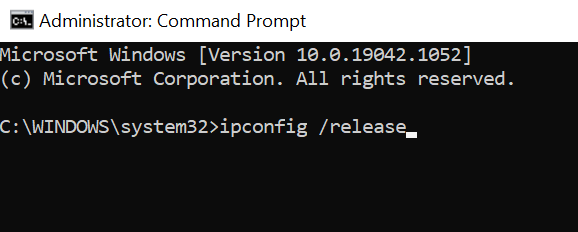Since the error message doesn’t tell you what needs fixing, you’ll have to rely on multiple standard fixes to get around the issue.
Disable Proxy Server
One of the possible reasons for the “The remote device won’t accept the connection” error is your PC’s proxy server. When proxy is enabled, your network data gets transmitted differently than it would when proxy is disabled. Therefore, turn the proxy server off on your PC and see if that helps you get rid of your problem. You can always turn the proxy server on with a few clicks. Here’s how to disable proxy:
Reset Web Browser
If you have trouble accessing websites in your web browser, there might be an issue with your browser. In this case, you can reset the settings for your browser and see if that helps resolve the “The remote device won’t accept the connection” problem. From the sections below, use the one that’s for your browser to reset your browser.
Reset Internet Explorer
Reset Microsoft Edge
Reset Google Chrome
Disable Windows Firewall
Windows’ firewall defines how your incoming and outgoing network connections should work. If there’s a rule in the firewall that blocks certain connections, that can cause your PC to display the “The remote device won’t accept the connection” error. In this case, turn the firewall off temporarily and see if that resolves the problem. You can turn the firewall back on whenever you want.
Turn Off Antivirus
When you experience network-related issues on your PC, you can’t rule out the possibility of your antivirus interfering with your connections. It’s possible your antivirus is blocking certain connections and causing the network troubleshooter to display a “The remote device or resource won’t accept the connection” message. If this is the case, fixing the issue is easy. All you basically need to do is turn your antivirus off and see if the error persists. How you turn off your antivirus program depends on what program you’re using. Generally, you can find the option to turn protection off on the main screen of the antivirus program. If this doesn’t fix the issue for you, continue with the methods below.
Update Group Policies
If your network administrator has made changes to group policies, you’ll have to wait until those policies go into effect. This usually takes about 90 minutes, but you can expedite this process using a command on your PC. By running a command from Command Prompt, you can bring any group policy changes into effect right away. This might be helpful in fixing your network issue. To do that:
Release and Renew IP Address
When you encounter network issues like “The remote device or resource won’t accept the connection”, it’s worth releasing and renewing your PC’s IP address to possibly fix the issue. Releasing and renewing allows your PC to release its current IP address and ask your router’s DHCP server for a fresh new IP address. You, as a user, just have to run a couple of commands from Command Prompt, and this utility will take care of the rest for you. Hopefully, using one of the methods outlined above, you should be able to fix the “The remote device or resource won’t accept the connection” error on your PC and resume your network activities.