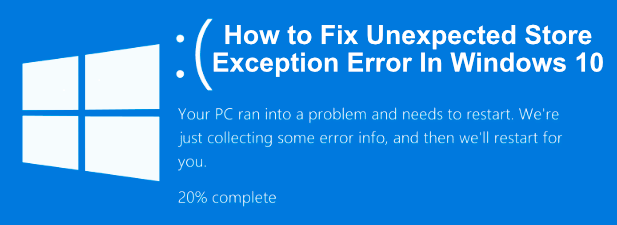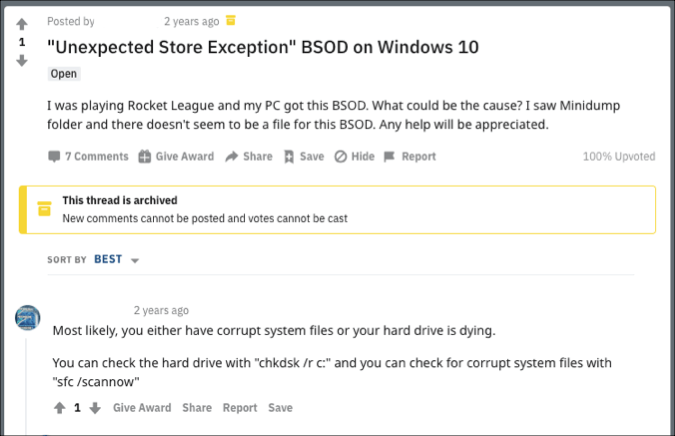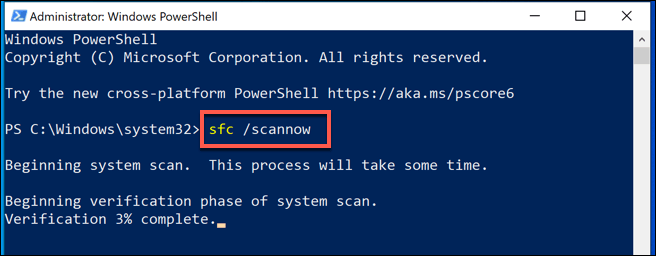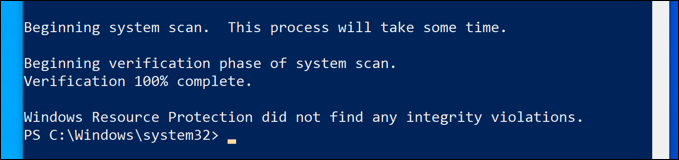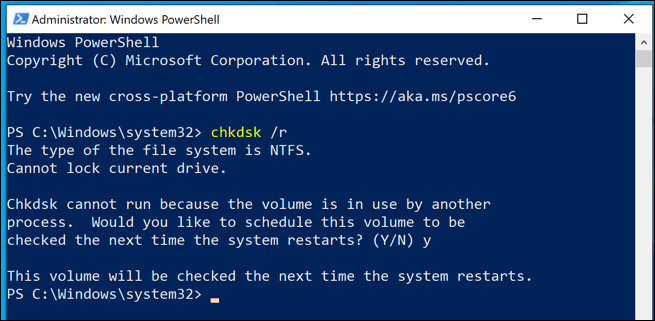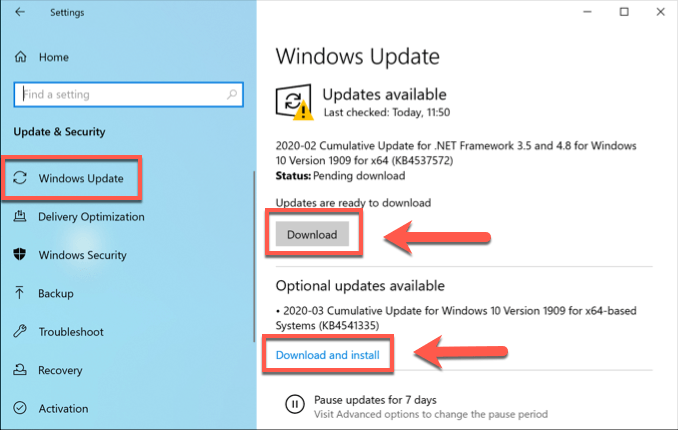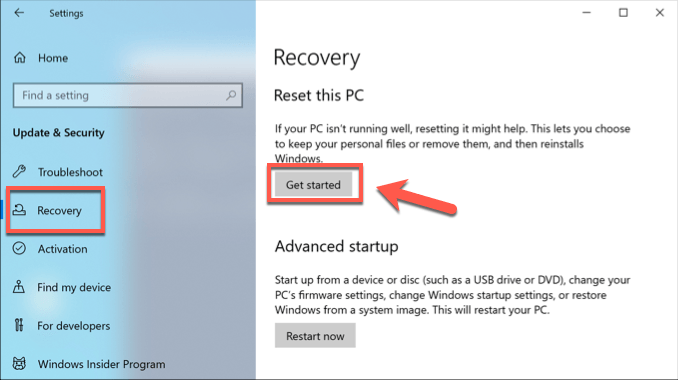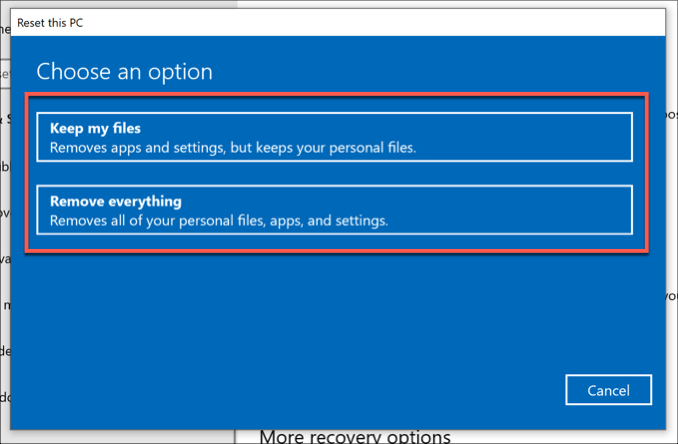BSOD errors often come with hard-to-decipher names, and the unexpected store exception error is one example of that. Unfortunately, there isn’t a single or obvious cause for this kind of BSOD. That said, if you’re trying to fix an unexpected store exception error in Windows 10, here are some common fixes you could try.
What Causes An Unexpected Store Exception Error In Windows 10?
Trying to determine what a BSOD error is caused by isn’t the easiest process, but unexpected store exception errors are most often caused by hardware failures, such as a faulty hard drive or graphics card, or by other essential hardware components in your PC, such as your system memory. Users on support forums, Reddit, and elsewhere have mentioned hard drive failures to be one of the biggest causes behind this kind of error. However, hardware failures aren’t necessarily always the cause of this error, as other users have speculated major system or driver updates as being the cause in many cases. Whether it’s a hardware failure or a software conflict, there are some common fixes you can try before you think about replacing your PC. We’ve compiled those fixes below for you to try.
Check Your System Hardware
An unexpected store exception BSOD may not have an obvious cause, but as we’ve mentioned, hardware faults are one of the biggest causes online. This is why it’s important to check your system hardware first if you’re seeing errors like this one occur. You should check your hard drive for errors to see if this is the cause. If it is, get your files backed up quickly, because if your system drive fails, you’ll be left trying to extract files from a dead drive, which isn’t an easy process and will probably fail. Don’t forget to test your other system components, too. Graphics cards and system memory can also cause this BSOD error to pop up, so test for bad memory using tools like memtest, or use software like FurMark to test your graphics card.
Scan For Corrupted System Files
If you’ve checked your hardware and you’re confident that there are no faults or issues, an unexpected store exception error could point to another likely option: corrupted system files. You can quickly test this using Window’s built-in system file checker (sfc) command from an elevated PowerShell terminal or command line. The instructions below refer to using PowerShell for this, but they will also work for cmd, too.
Open a PowerShell window by right-clicking the start menu and clicking PowerShell (Admin). Once PowerShell is open, type sfc /scannow and press enter to begin the scan.
It’ll take a bit of time for Windows to scan your PC. The sfc tool should automatically fix any problems it detects, but you may need to hit Y to accept any prompts before the process ends.
Run The Check Disk Utility
Another useful tool to try, especially if the sfc command finds no problems, is to run the chkdsk utility. Like the system file checker tool, chkdsk allows you to scan your system drive to look for errors. If you suspect minor errors with your hard drive are causing BSODs like these, then chkdsk would be a good tool to run, as it can often help to fix your file system, bypass bad sectors, and more. Like sfc, you can run chkdsk from a PowerShell or command line window with admin privileges.
To do this, right-click the start menu and click PowerShell (Admin) to launch it. In the PowerShell window, type chkdsk /r to schedule a scan, then hit the Y key to confirm.
The chkdsk tool runs as a boot scan, meaning you’ll need to reboot your PC and let it scan your drive before Windows boots to ensure no conflicts. If any issues are detected, chkdsk should fix them, then boot into Windows automatically as soon as the process is complete.
Check For Windows And Driver Updates
System conflicts causing BSODs can also be the result of outdated drivers or software. If you’re seeing unexpected store code exception errors on your PC, you might want to check for Windows updates, as well search for any available driver updates for your hardware. Windows software and driver updates often come with important fixes and improvements for your PC that can stop BSOD errors like these from occurring. You can check for both Windows and driver updates from the Windows Settings menu.
To access this menu, right-click the start menu icon and click the Settings option. From here, click Update & Security > Download (or Download and Install) to begin downloading and installing any updates that are listed as available.
You may also need to check manufacturer websites for more recent updates, especially if you’re using NVIDIA graphics cards (or similar brands), where driver updates are more common.
Reset Or Reinstall Windows 10
If you’ve tried everything else, a last-ditch effort to reset or reinstall Windows can sometimes wipe away underlying issues with your system configuration that you haven’t been able to previously diagnose. Unlike older Windows versions, it’s now possible to quickly reset Windows to its default settings without needing to resort to a full disk wipe and reinstallation (although this option does remain available).
If you want to reset Windows, open Windows Settings by right-clicking the start menu and clicking Settings. In the Settings menu, click Update & Security > Recovery > Get started.
You can choose to keep your files (click Keep my files to do this) or wipe your hard drive and start afresh (click Remove everything instead).
Once you’ve made your choice, Windows will begin the reset process. You may be required to accept or confirm further stages but, once the process has completed, you should find that many of the more common problems should be resolved.
Fixing Common BSOD Errors In Windows 10
When an unexpected store exception error pops up on your PC, don’t panic. Using the steps above, you should be able to (in most cases) get Windows back to working order. Similar steps can fix other BSODs too, such as a Windows stop code memory management BSOD error caused by memory issues. If you’re struggling to problem-solve a BSOD error, you may need to find and analyze BSOD dump files first. Sometimes, however, there are no simple fixes, and only resetting Windows 10 can fix the problem (other than replacing your hardware). A fresh installation can take some time, but if you’re out of options, it may be the best way to fix your PC. If you have your own fixes you’d like to share, please leave them in the comments section below.