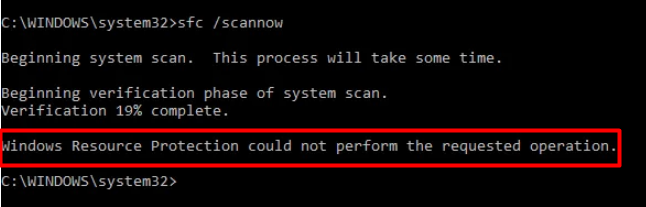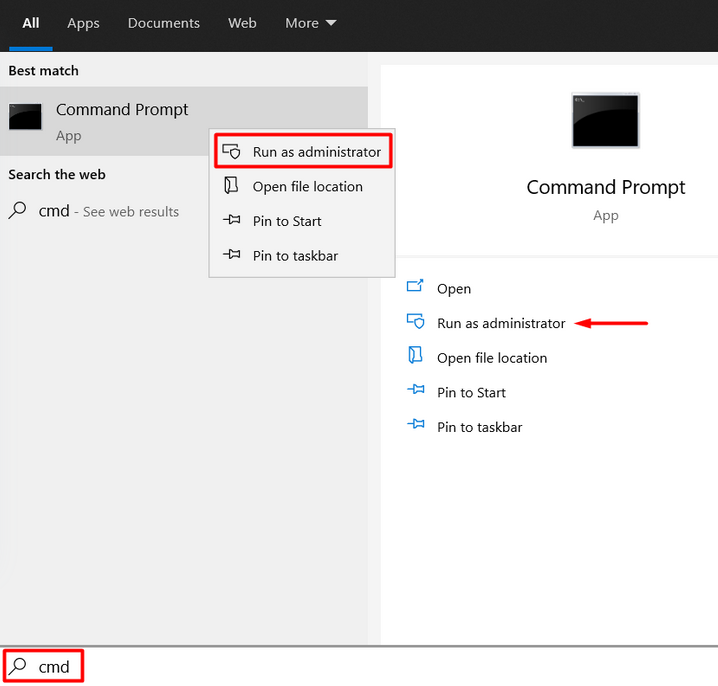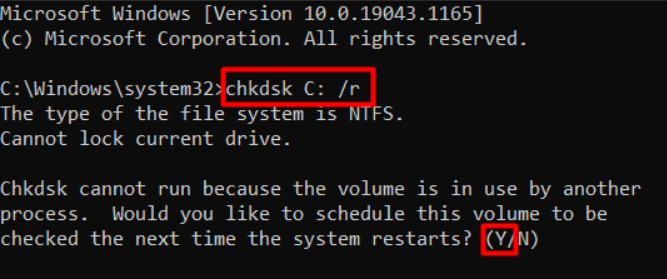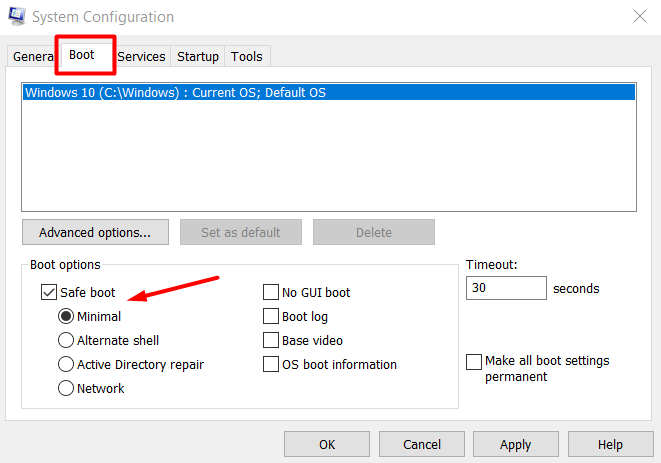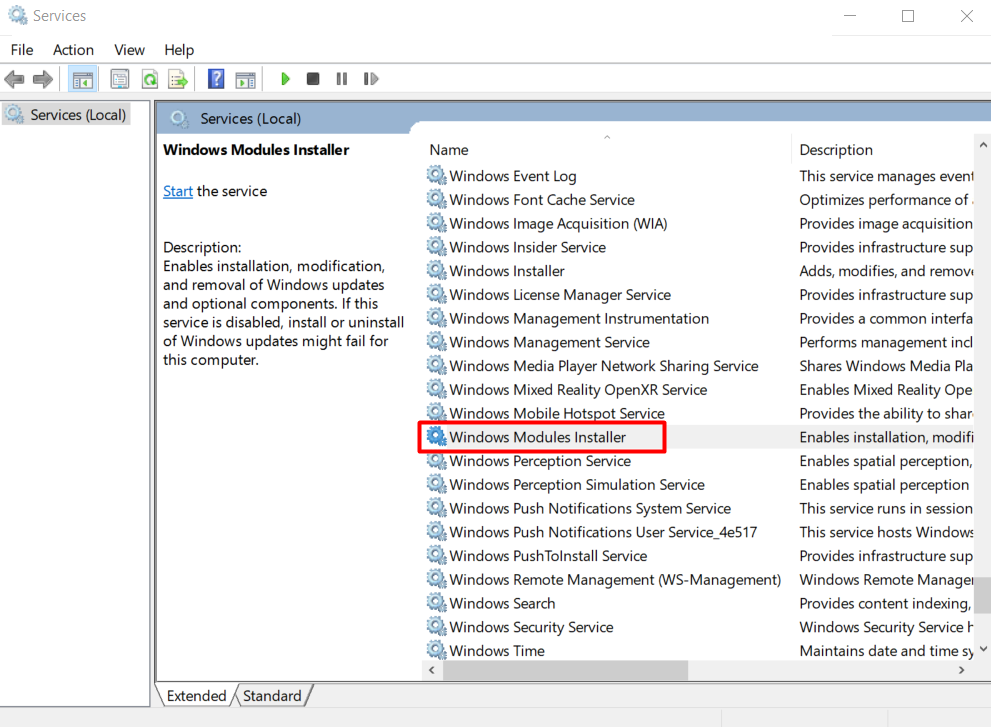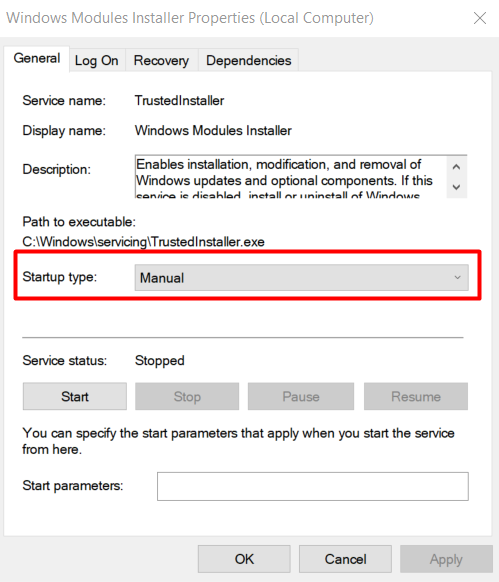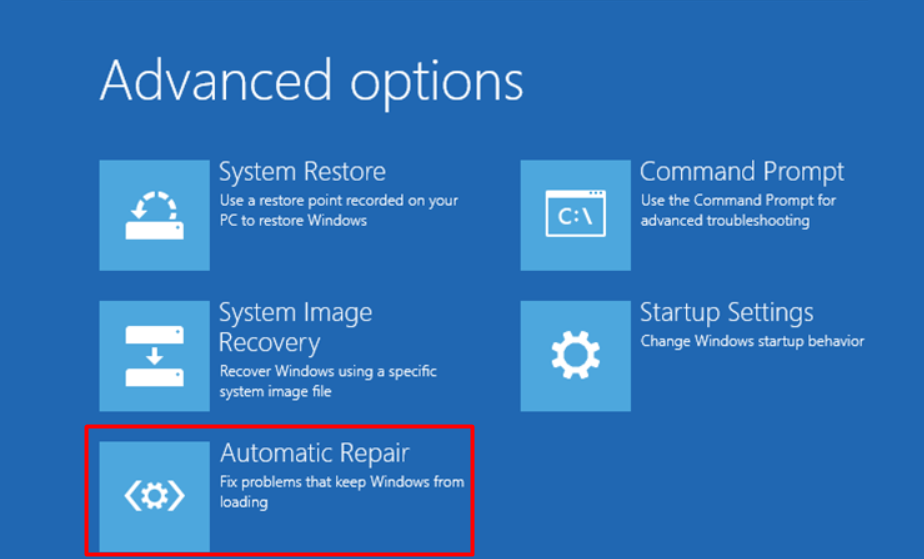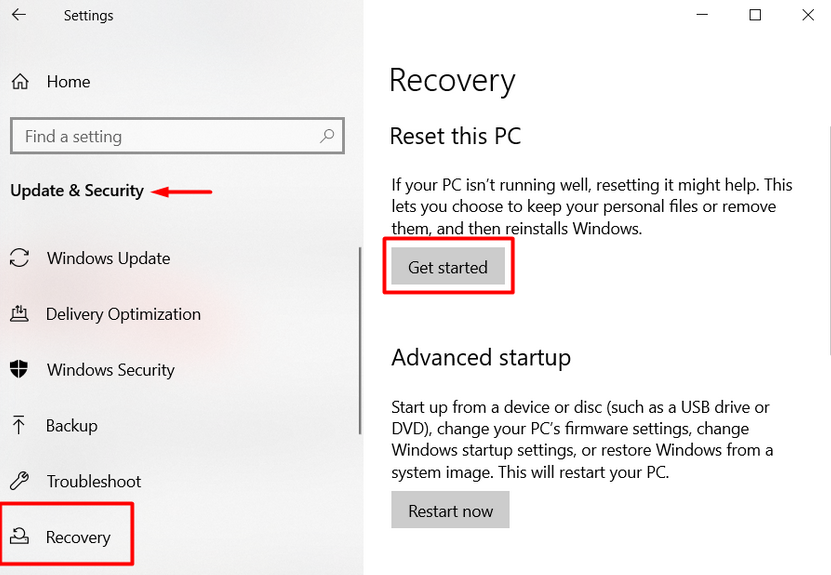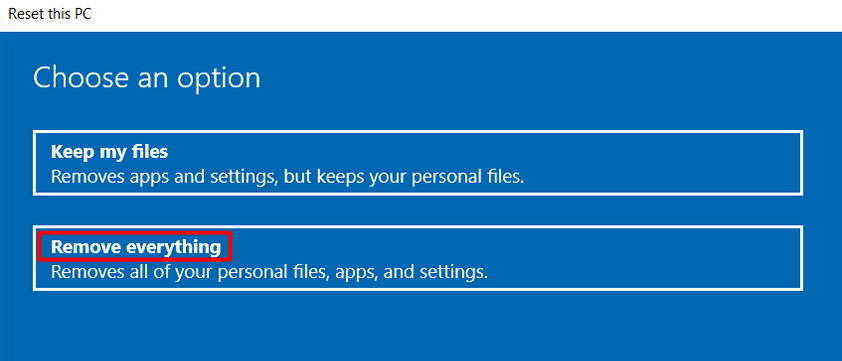SFC Scannow can automatically fix many computer errors. Unfortunately, it can go haywire too. The most common issue when using the system file checker is the “windows resource protection could not perform the requested operation” error. Read on to learn what this error means and how you can fix it.
What’s Windows Resource Protection?
Windows Resource Protection is a Windows feature that protects important system folders, files, and registry keys. If you try to replace a critical system file, WRP kicks in and replaces the modified file with a cached copy of the original file to prevent operating system errors. The SFC tool is part of Windows Resource Protection. That’s why you get the “windows resource protection could not perform the requested operation” error when something goes wrong with the SFC tool.
How to Fix “Windows Resource Protection Could Not Perform the Requested Operation” Error
Several issues can cause this SFC error. Usually, other Windows components conflict with the tool. In other cases, the hard drive is causing the error when you attempt to scan it using the scannow command. Either way, you need to follow a few troubleshooting steps to find the root of the error and fix it.
1. Use the Chkdsk Command
How do you fix a diagnostic tool? By using another diagnostic tool, of course! The chkdsk command can fix a wide range of logical and physical errors related to your hard drive. This means it can also fix the “windows resource protection could not perform the requested operation” error.
- Type cmd in the Windows search box to find the Windows Command Prompt program and click on Run as administrator.
- Type chkdsk X: /r by replacing X with your hard drive’s letter and schedule the drive check with the next system restart. After you restart your computer, the chkdsk tool will look for any disk errors and fix them. If any issue with the hard drive prevented you from using the SFC tool, the error should be gone now.
2. Run the SFC Utility Tool in Safe Mode
If another system component conflicts with the system file checker, try running the scannow command in safe mode.
- Type msconfig in the Windows search bar and run the system configuration app.
- Go to the Boot panel at the top of the configuration Window, and tick the Safe boot option.
- Click OK and restart your computer. Your PC will now boot in Safe Mode. Try the SFC scannow tool to see if it works.
3. Enable Windows Modules Installer
If the Windows Modules Installer is disabled, your computer isn’t getting any updates so SFC might be encountering errors. Here’s how you can make sure it’s enabled:
- Type services in the Windows search bar and open the Services application.
- Scroll through the list of services and find Windows Modules Installer.
- Double-click on the Windows Modules Installer and set the Startup type to Manual if it’s disabled. Try running the scannow command now.
4. Use Automatic Repair
If nothing helped so far, it’s time to try the Automatic Repair feature. Windows will automatically check for anything that isn’t set up as it should be and attempt to reset it to its default status. Don’t worry, the automatic repair process won’t delete any of your data.
- Go to Settings by searching for settings in the Windows search bar.
- Select Update & Security.
- In the left panel, select Recovery.
- In the right panel, click on the Restart now button.
- Your PC will now start in the Windows Recovery Environment.
- Navigate to Troubleshooting > Advanced Options and click on Automatic Repair. The automatic repair process will begin. Windows will look for anything out of the ordinary and automatically fix it. If it detects a problem that it can’t fix, it will give you a warning, and you’ll at least be able to take the appropriate steps depending on the error.
5. Reset Windows
So you’ve tried everything, and SFC scannow still doesn’t work as it should. It’s time for a system reset. Make sure you’ve tried everything else to make the SFC tool work because the reset will wipe your system clean. Back up all your important data before proceeding. There are several ways to do this, but you should use the basic recovery option unless you prefer one of the other Windows reinstallation options.
- Go back to Settings > Update & Security > Recovery.
- Click on the Get Started button right under “Reset this PC.”
- Select the Remove everything option to reset Windows back to its factory state in the next Window. You can also choose the Keep my files option, but the safest bet is just to wipe your PC clean.
Does SFC Work as Intended?
Hopefully, your “windows resource protection could not perform the requested operation” error is now gone for good. Let us know in the comments below which solution worked for you. If you know of any other fix for this error, feel free to share it!