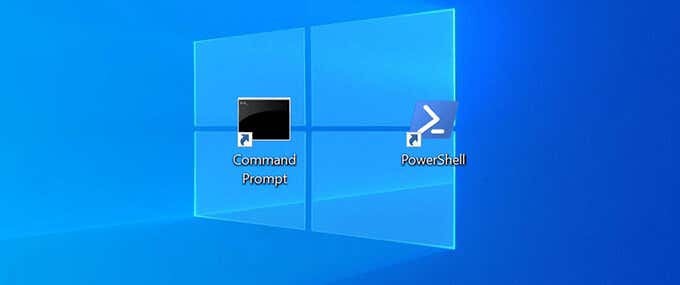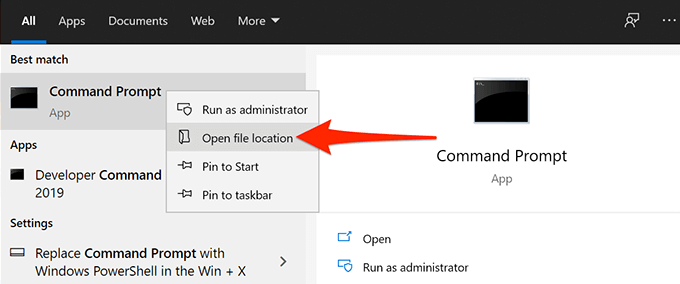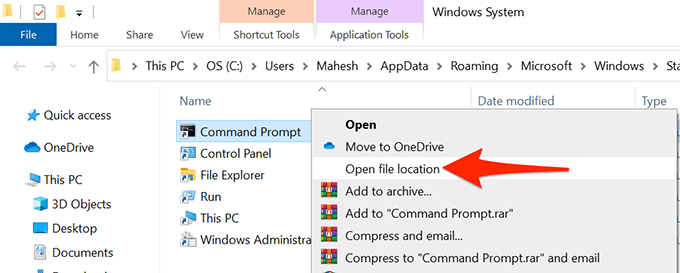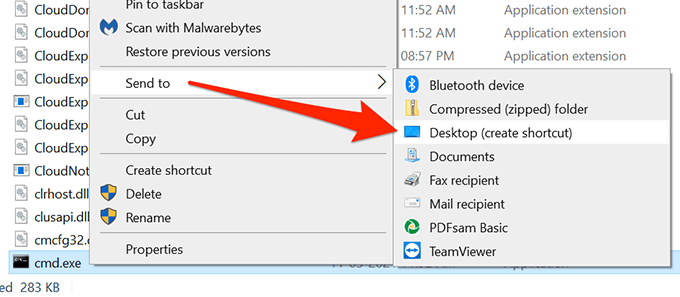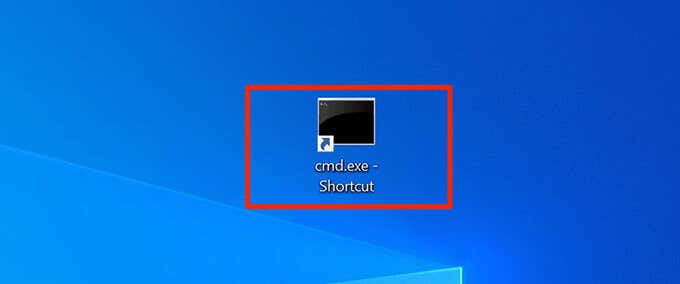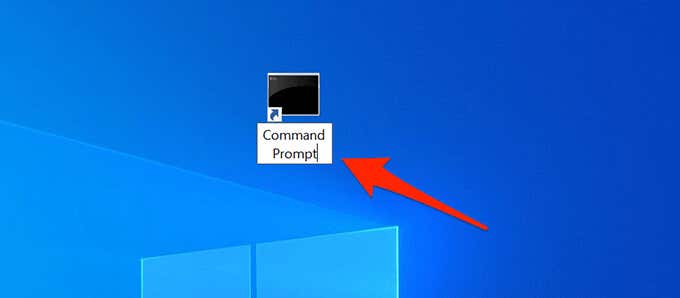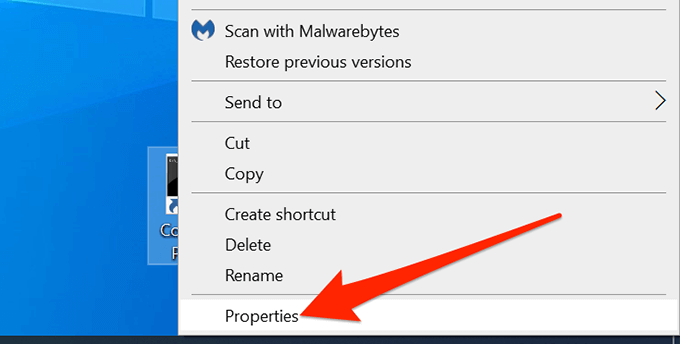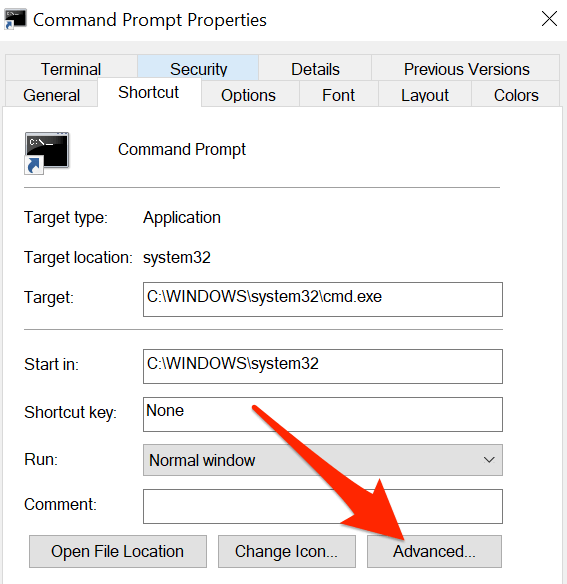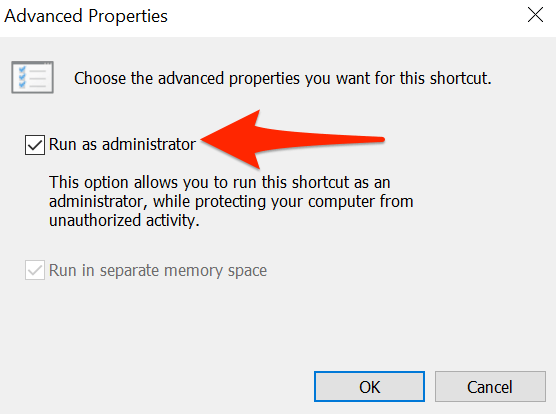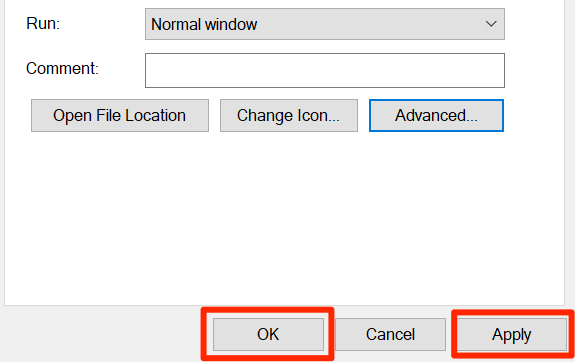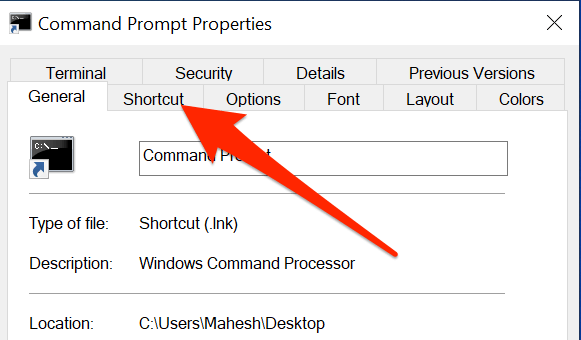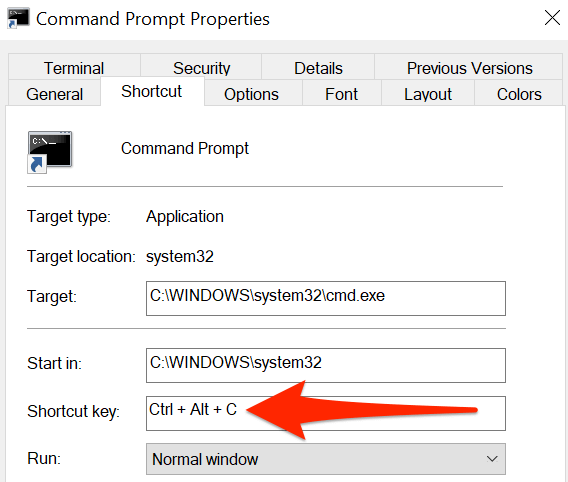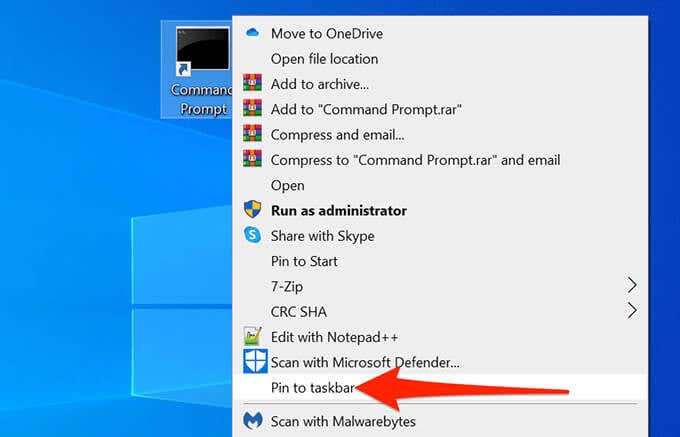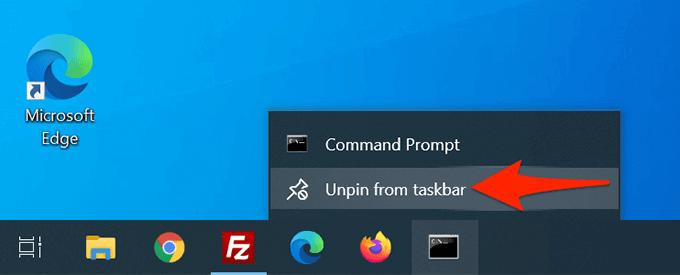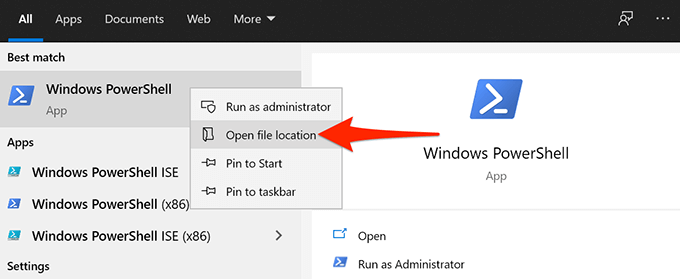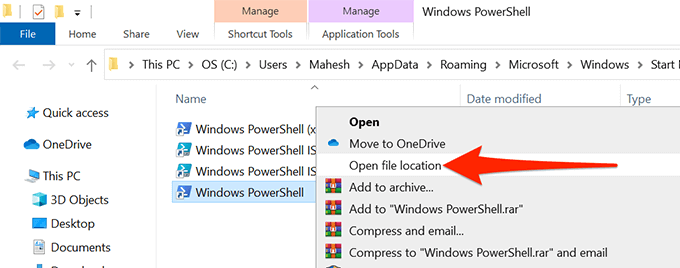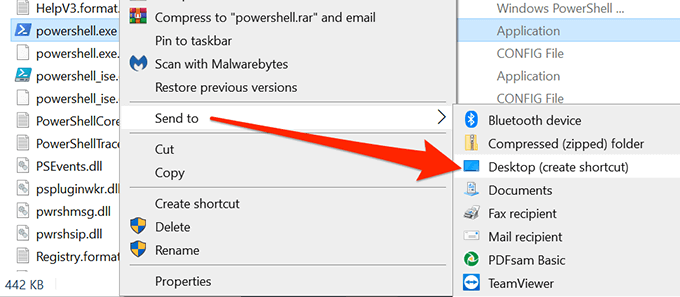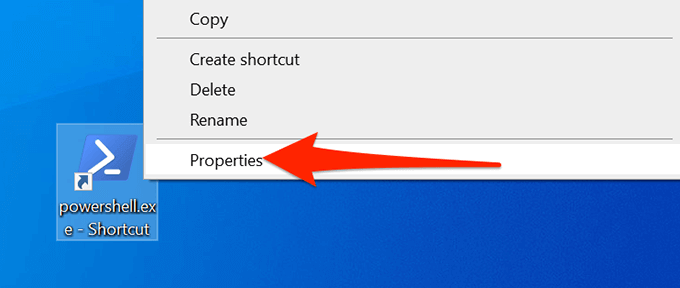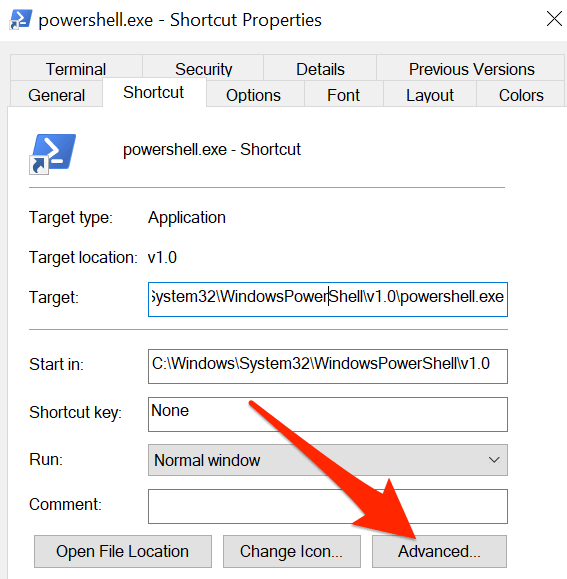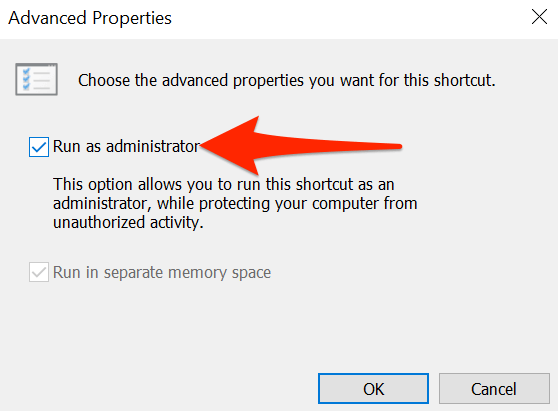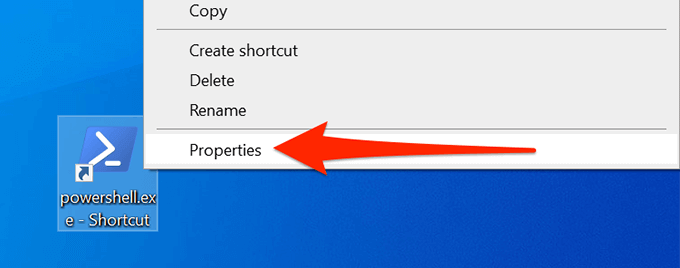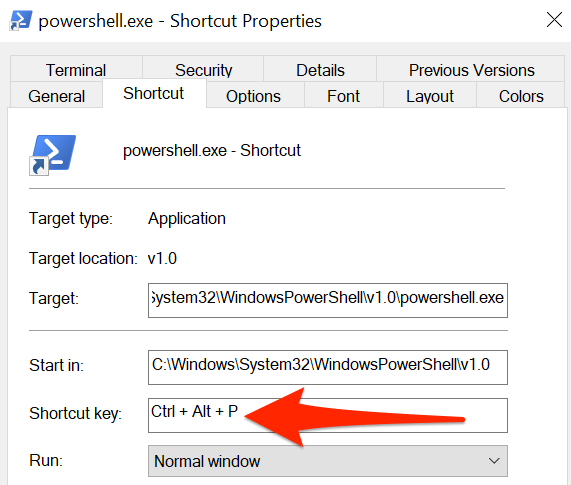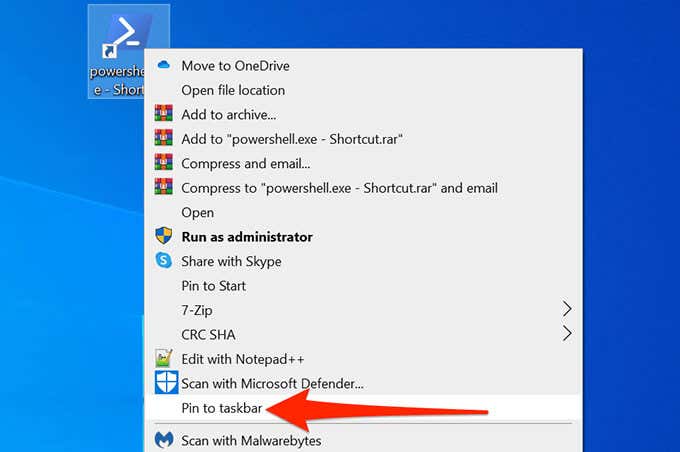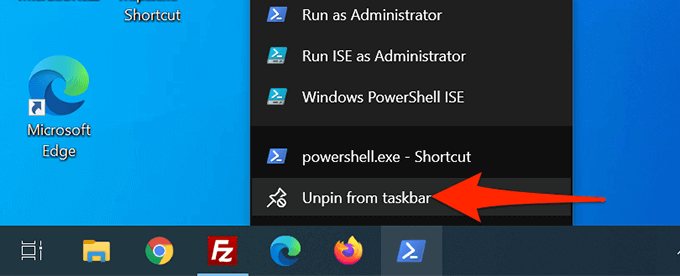You can even assign a keyboard shortcut to these apps.
Create a Command Prompt Desktop Shortcut on Windows 10
You can add a Command Prompt shortcut to your desktop the same way you add any other shortcut. Once the shortcut is added, you can change its name and icon to your liking. To start:
Run the Command Prompt Shortcut With Admin Rights
To run certain commands, you’d need admin privileges in Command Prompt. You can configure your desktop Command Prompt shortcut so that it always opens the tool with admin privileges. To do this:
Create a Keyboard Shortcut to Launch Command Prompt
You can make opening Command Prompt even easier by assigning a keyboard shortcut to the tool’s desktop shortcut. Windows allows you to choose a custom combination of keys for the shortcut. To assign a shortcut:
Add the Command Prompt Shortcut to the Windows Taskbar
You may want to pin Command Prompt to your taskbar to open the tool with a single click:
Create a PowerShell Desktop Shortcut on Windows 10
If you use PowerShell, adding PowerShell’s shortcut to your desktop is as easy as adding any other app’s shortcut.
Run the PowerShell Shortcut With Admin Rights
If you run commands that require admin privileges, configure the PowerShell shortcut to always open the tool with admin rights.
Create a Keyboard Shortcut to Launch PowerShell
You can assign a shortcut to the PowerShell desktop so that the tool opens with a keystroke.
Add the PowerShell Shortcut to the Windows Taskbar
For quick access, you can add the PowerShell shortcut to your taskbar.
Bonus Tip: Open Command Prompt or PowerShell’s Taskbar Shortcut With a Keyboard Shortcut
By default, Windows 10 assigns a keyboard shortcut to each app on the taskbar. These shortcuts use a numeric system. Here, the app on the farthest left side of the taskbar is numbered one, and then two, three, and so on. To use this shortcut, you’d press the Windows key and then the number of your app on the taskbar. For example, if Command Prompt is the fifth numbered shortcut on the taskbar, you’d use Windows + 5 to open the utility. You can drag the icons on the taskbar in any direction (left or right), and their shortcuts will change accordingly.