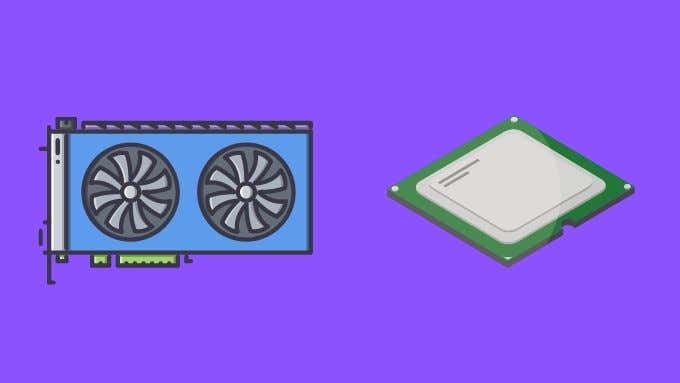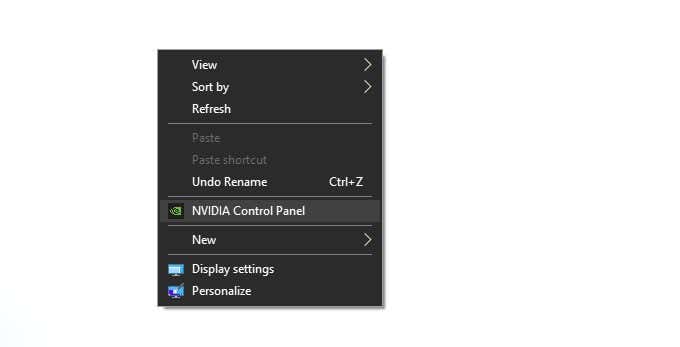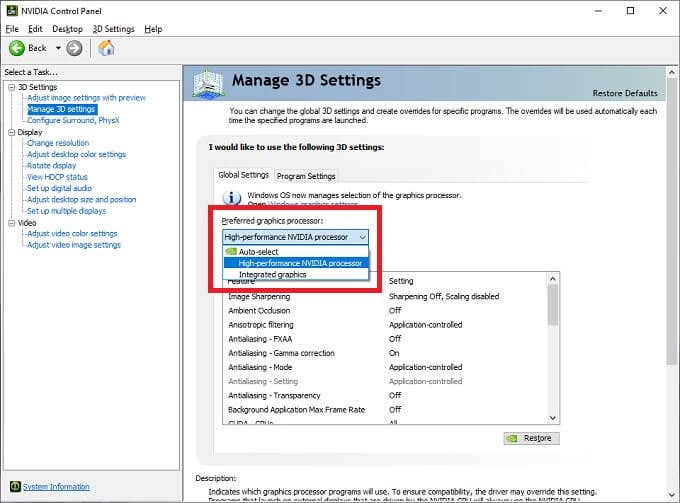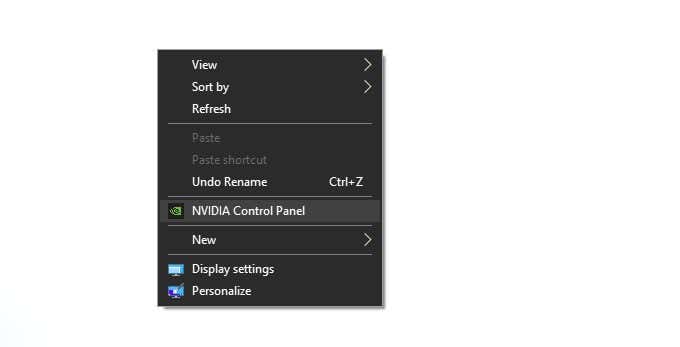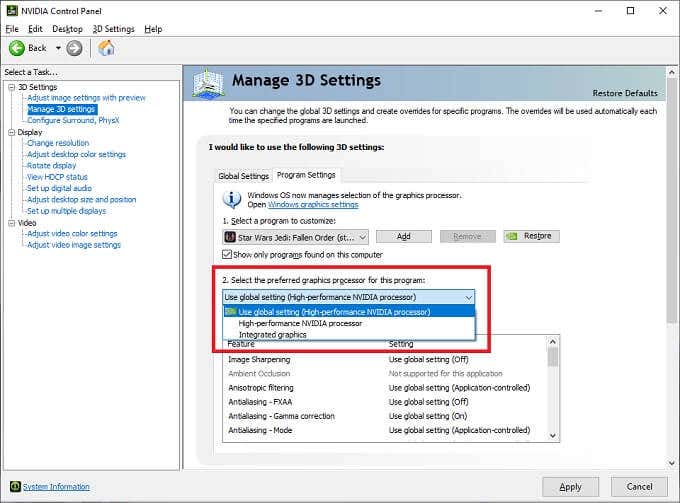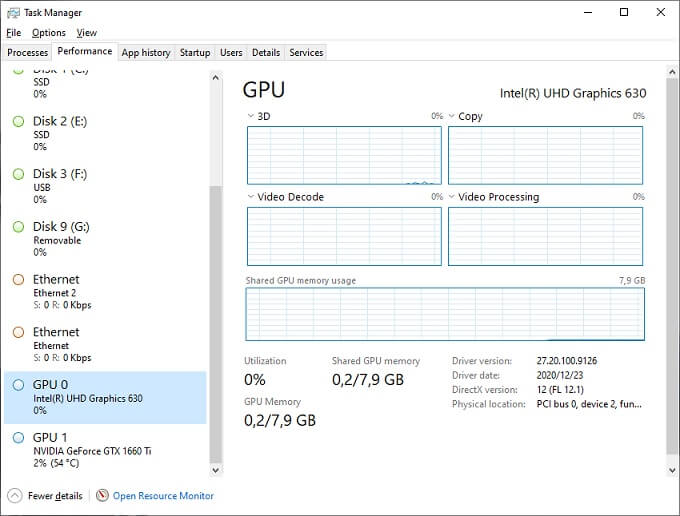While most software programs have no problem picking the right GPU for the job, sometimes they get it wrong. This is why it’s a good idea to learn how to switch between your dedicated GPU and integrated graphics.
Dedicated vs. Integrated GPUs Explained
A quick note about what these two terms mean. A dedicated GPU has its own separate processor package, RAM, cooling and circuit board. An integrated GPU sits inside the same microchip package as your CPU and also shares the same pool of RAM. In general, dedicated GPUs are much faster and don’t limit the performance of other components thanks to a reliance on shared cooling and memory resources. If your fancy video game accidentally runs on the integrated GPU, you’re likely in for an unplayable slideshow.
A Note on Graphics Outputs
When you have two GPUs in your system, some graphics outputs may be directly connected to one GPU or the other. For instance, in the laptop system we used for this tutorial the HDMI output is directly connected to the Nvidia dedicated GPU. However, the mini-DisplayPort connector on the laptop is wired to the integrated GPU. This is an issue, because if you want certain features (such as HDR) on an external monitor, it will only work over the HDMI connector. Likewise, since Nvidia’s Gsync variable refresh rate technology will only work over Displayport, it’s impossible to use this feature here on an external display. Since the Displayport connection of the laptop in question is directly connected to the laptop’s internal LCD panel. On desktop computers which don’t have switchable graphics, a common mistake is to connect the screen to the integrated GPU’s HDMI port. Since most desktop systems are not set up to allow dynamic sharing and switching between the two GPUs, this won’t let you use your dedicated GPU with the screen connected to the integrated GPU at all. The bottom line is to make sure that you’ve connected your display to the right GPU’s port!
Checking that Both GPUs Are Working
Before you try to switch between the dedicated and integrated GPUs, it’s worth making sure both are actually installed and working. If you see two GPUs, you’re good to go. Assuming that you only have two GPUs in the system and that the two you want to switch between are those listed.
Housekeeping Tips
The last bit of housekeeping you should do before messing around with manual GPU switching is to ensure that everything is up to date:
Are you running the latest version of Windows?Are you running the latest drivers for both GPUs?Have you installed the latest version of the GPU companion software?
The last point may be especially important, since modern GPUs have two software components. The first is the GPU driver, which makes it possible for Windows to actually talk to the hardware. The second is the suite of utilities that GPUs come with these days. This utility is usually the key to determining which GPU an application will use.
How to Switch Between Dedicated and Integrated GPUs
The computer we’re using in this example has a Geforce 1660 Ti dedicated GPU and an Intel UHD 630 integrated GPU. It uses the Nvidia Optimus system to dynamically switch between the two based on which is most suitable.
How to Switch GPU
Here is how you can override that setting:
How to Assign a Specific GPU
To stipulate a specific GPU on a per-app basis: While we don’t have an AMD GPU at hand, the process is very similar. Simply open the AMD Catalyst control application and look for a “switchable graphics” or similarly-named section. Regardless of your GPU brand, in the latest version of Windows 10 you can set per-app GPU preferences under Display Settings > Graphics Settings. You can open Display Settings by right-clicking on the Desktop.
Don’t Forget About In-App Settings
Many professional applications and even video games will let you specify which GPU to use in their own graphics settings. This should override whatever other settings on the system are in place in most cases. If you can’t seem to get a GPU change to stick, check if the app in question has its own setting.
Checking Which GPU Is Doing the Work
That covers how to specify which GPU should be doing the work, but how can you be sure that your settings have actually worked? If you have the latest version of Windows 10, you can simply open up Task Manager and switch to the Performance tab. As you can see here, there are two GPUs listed: GPU 0 and GPU 1. In most cases GPU 0 should be the integrated one, but you can see their names as well, just to be sure. If your dedicated GPU is the one running an application, you’ll see it’s usage percentage shoot up. The GPU that’s not doing much should be close to idle percentages.