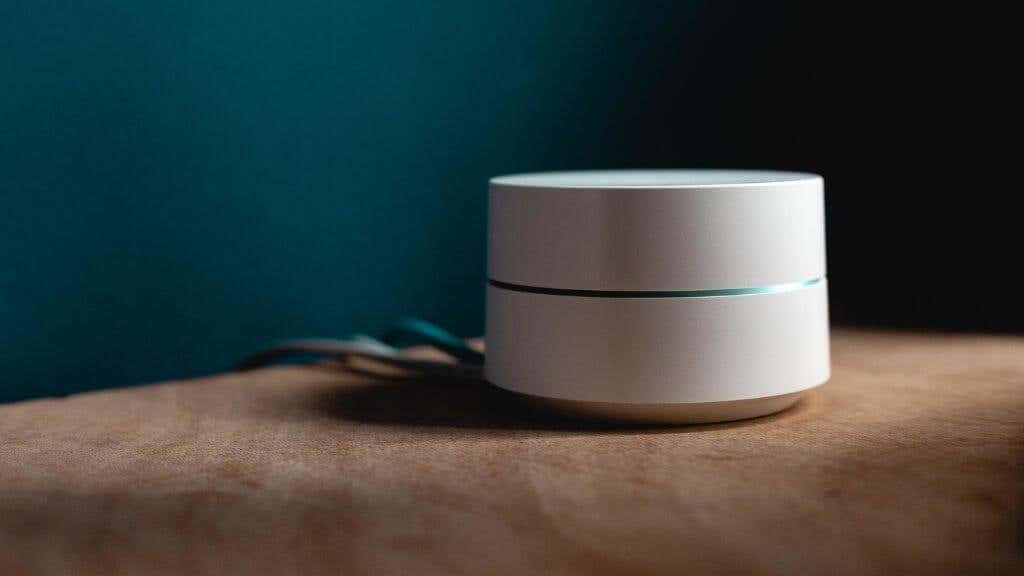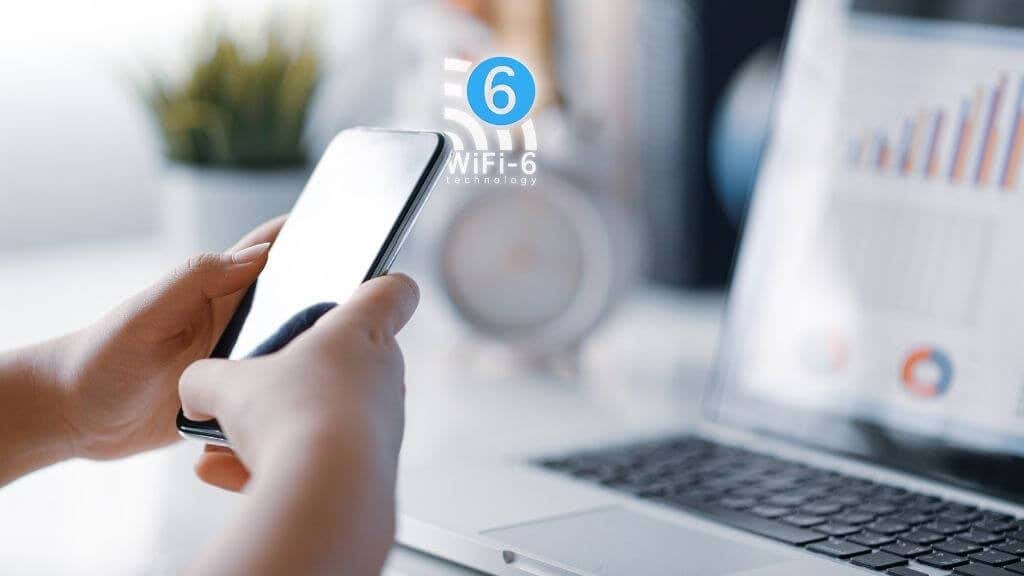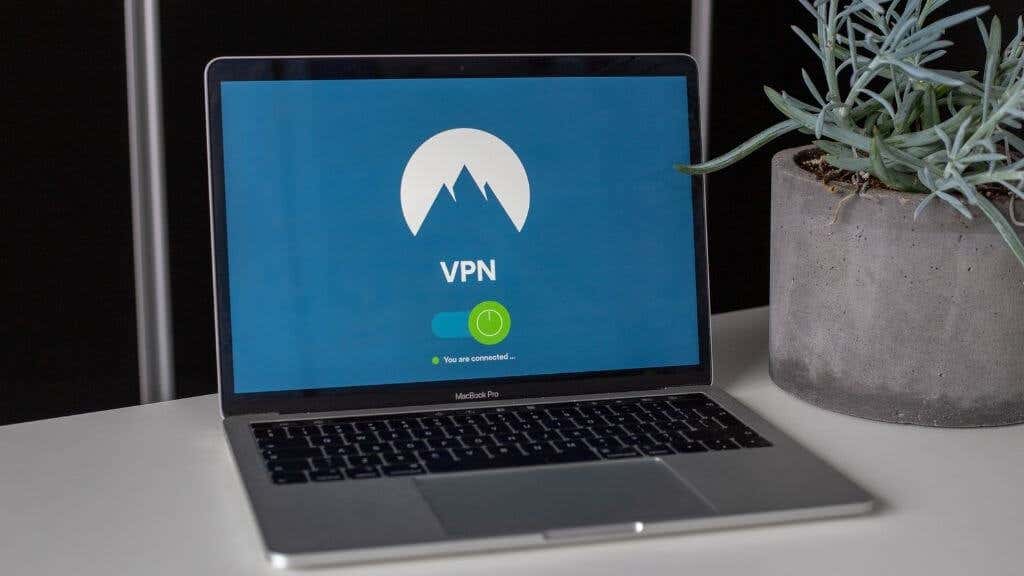What Speed Is Your Mesh Wi-Fi Rated For?
Before we start troubleshooting, what speeds should you be getting? Your mesh network routers support a specific maximum speed according to the relevant Wi-Fi standard. To learn more about Wi-Fi speed standards, read A Breakdown of File Transfer Speeds and What is Wi-Fi 6? For information about the latest Wi-Fi standard. These speeds are theoretical maximums, and in the real world, you can expect slower speeds. Of course, if your device or internet connection is slower than the fastest speed supported by your mesh routers, then that’s the speed you’ll see. It’s not necessarily the mesh network that has slow Wi-Fi. Various things can also prevent your mesh routers from reaching their rated speeds, and we’ll cover the most important of these further down in this article.
Reboot Your Mesh Wi-Fi
The first step in any good troubleshooting process is to restart your device, but in the case of mesh networks, you need to go about it the right way. Turn off all of your mesh units and then turn them on one by one, ensuring that each unit has enough time to connect to the mesh. Apart from ironing out any random bugs, rebooting your mesh routers forces them to choose new Wi-Fi channels, which may have been the temporary cause of your issues.
Disable Your VPN or Proxy
Before you assume that your mesh network is having speed issues, you should disable any VPN or proxy connections you have set up before starting the troubleshooting process. If something is wrong with the VPN service or the proxy server, that could cause slow mesh Wi-Fi internet speeds. It’s best to eliminate all possible culprits to make sure you’re actually testing the raw speed of your internet connection and not the VPN or proxy.
Is Local Traffic Affected?
An important part of mesh Wi-Fi troubleshooting (or any home network troubleshooting) is to know whether all traffic on the network is slow or only specific traffic. One way to test this is to copy files from one device on the local network to another. If the transfers are as slow as your internet access, it makes it more likely that the issue is with the mesh network itself. We’ll give you a few tips to address that below. If only your internet is slow and not local network traffic, the next thing to do is check whether your external internet connection is performing correctly.
Test Your Broadband Connectivity With Ethernet
One of the first things you want to do is eliminate your internet connection as the actual culprit behind your slow speeds. If there’s a problem with your connection to the internet itself, it’s important to make sure of this, or you may be trying to fix a problem with your mesh Wi-Fi network that was never there. You also want to eliminate Wi-Fi as a factor, so it’s best to test your connection with a direct Ethernet cable connection. Where you plug the Ethernet cable in will depend on how your network is configured. If you have a modem through which the mesh network is connected, plug your Ethernet cable into that modem. Some fiber Optical Network Terminals (ONTs) have Ethernet ports, and if you use those to test your internet speeds, you can be sure nothing else in your home is using bandwidth. Just remember to disconnect your mesh router (or primary router) from the modem or ONT first. You should also make sure that you use the correct Ethernet cables since they are rated for different speeds. If you have Gigabit internet speeds but use 100 Mbps Ethernet, you’ll only see 100 Mbps on any test. Likewise, if the device you’re using doesn’t have a network adapter as fast as your internet connection, you’re limited by the slowest component in the chain. Once you have everything hooked up, run the SpeedTest.net or the internet speed test of your choice and see if it’s what your ISP (Internet Service Provider) internet plan promised. If not, check out How to Make Sure You Get the Network Speeds You Pay For.
Is the Network Congested?
Mesh Wi-Fi networks have to route a lot of complex data between all the different mesh devices. They are much better at this than devices such as Wi-Fi extenders, but there are still limits to how much traffic they can sustain before things slow down. Try disconnecting all but the most essential devices from the network to see if speeds improve. If things get better with fewer devices on the mesh network, consider connecting some devices (such as game consoles, Smart TVs, and desktop computers) using Ethernet instead. Some mesh networks have Ethernet ports, but you can also either install Ethernet cables that run back to your primary router or use Powerline Ethernet extenders for much the same result. If you have many smart home devices, that can be a key source of congestion on the network. Turn them off to see if that makes a difference. If it does, you may want to expand your network capacity or switch some smart home devices to Ethernet as well.
Update Your Firmware
Sometimes when a Wi-Fi mesh network performs poorly, it’s down to a bug in the software that manages network traffic. So it’s worth checking if any firmware updates have been released for your system. You’ll have to check the documentation for your specific router to confirm how exactly a firmware update is performed. Some routers require the update from USB storage. Others can update themselves directly over the internet through the manufacturer’s server. Usually, you won’t have to update every unit of the mesh network manually. Once the primary unit is updated, the update should propagate to the other units, but your user manual should have this information.
Test Each Mesh Unit Individually
A mesh network is only as good as the weakest link in the mesh. This is especially true if one unit that serves as a central hub for other units is faulty somehow. To ensure that it’s not one particular mesh unit causing issues, turn them all off and then test each one individually as you turn them on again. If the speed issues are related to a specific unit, it should rear its head as soon as you turn on the faulty one and run a speed test.
Adjust Your Antennas
Most mesh Wi-Fi devices use internal antennas that you can’t adjust in any way, but some may have adjustable antennas. If you have mesh routers with such antennas, it’s worth playing around with each unit’s antennas to get the optimal signal footprint. Even if your mesh routers don’t have external antennas, they may still support attaching an external antenna. You don’t need to do this for every unit but may want to do it for specific units performing slowly with nearby devices.
Reposition the Mesh Nodes
Your mesh routers have to be distributed in such a way that each unit can speak to at least one other unit properly. If the mesh isn’t performing the way it should, there’s a good chance that you have to reposition some of the units to optimize things. Even if things were working well before, something might have changed in the meantime to influence how well the signal is traveling across the mesh. Move your mesh units closer to the primary units connected to the internet to see if that improves things. Remember that some materials block Wi-Fi signals and that you should not put your mesh router units inside cupboards and closets. As far as possible, they should have a direct line of sight of each other or at least have a few walls or objects between them as you can manage.
Switch to 2.4 GHz Mode on Devices
Traditional dual-band routers offer a 2.4Ghz band, which is relatively slow but great at penetrating walls and working over longer distances. “Slow” in this case means a few hundred Mbps, so more than enough for most use cases. 5Ghz networks, on the other hand, offer fast speeds over shorter distances and don’t penetrate walls and other objects well. So they are primarily suitable for devices in the same room as the router. With a dual-band router, you’ll see two separate Wi-Fi networks, and you can connect to whichever one has the best signal strength manually. Mesh Wi-Fi systems don’t work like this. While they work with both bands, you won’t see two separate Wi-Fi networks. Instead, the mesh router intelligently decides which band will provide the best performance. If you want to take advantage of the better range and penetration of 2.4Ghz Wi-Fi, you may be able to change which band your device or Wi-Fi adapter uses. So if the router isn’t making the best choice, you have at least one option to get an optimal Wi-Fi connection.
Check for Interference
Wi-Fi signals are ultimately just radio waves. As such, they are susceptible to jamming and interference. This interference can come from other Wi-Fi networks, especially those set to the same band as a given router. Other sources of radio interference (such as electric motors or microwaves) can also negatively affect your mesh network. There are many different possibilities, and you can read more about them in 10 Ways To Boost a Weak Wi-Fi Signal. Your best option for checking what sort of environment your mesh network is operating in is a Wi-Fi analyzer app. You can run these tools on an Android or iOS device and see exactly where the problem areas are and how many other Wi-Fi networks are competing. You can get the complete rundown on Wi-Fi analyzers in The Best Wi-Fi Analyzer Apps For Windows, iOS, macOS & Android.
Disable Your Primary Router Wi-Fi
Speaking of interference, if you’re using a Wi-Fi router as the main connection point for your mesh network, you should disable its Wi-Fi network. Not only can its Wi-Fi signal slow down your mesh through direct interference, but if you’ve given your mesh the same SSID (Wi-Fi network name) as your non-mesh router, it can cause conflicts. Since you don’t need the Wi-Fi from your non-mesh router, it is best just to turn it off to make things as simple as possible.
Adjust Quality of Service (QoS) Settings
One of a router’s main jobs is to ensure that everyone on the network gets a good experience. So if you’re streaming Netflix or on a video call and someone else is downloading video games, your service will get priority. If your wireless network speed issues only seem to affect some services but not others, or you aren’t getting a fair portion of the speed when other devices are eating up bandwidth, you may want to adjust QoS settings on your routers. These are basically the rules the router uses to determine which services or specific devices should get priority. These may need adjustment or a simple reset. Your router’s documentation will have specific steps. Some routers may not let you mess with QoS.
Factory Reset Your Mesh and Try Again
If you’ve tried everything above and you’re still getting poor performance, the last resort may be to factory reset all of your mesh routers and then start your setup from scratch. If the problem was due to misconfiguration or corruption of some kind, redoing your mesh set up as if you’ve just unboxed things could get everything back on track.
Add More Mesh Units
So far, we haven’t suggested any solutions that cost you money. Still, if nothing else seems to work, you might want to consider adding additional mesh router units to cover any gaps in your coverage. The more mesh units you have, the better the signal overlap and the more routing paths there are to make sure things get where they need to go quickly. With good mesh routers, you should see better connection speeds overall. Your download speeds and upload speeds will both benefit from the added capacity.