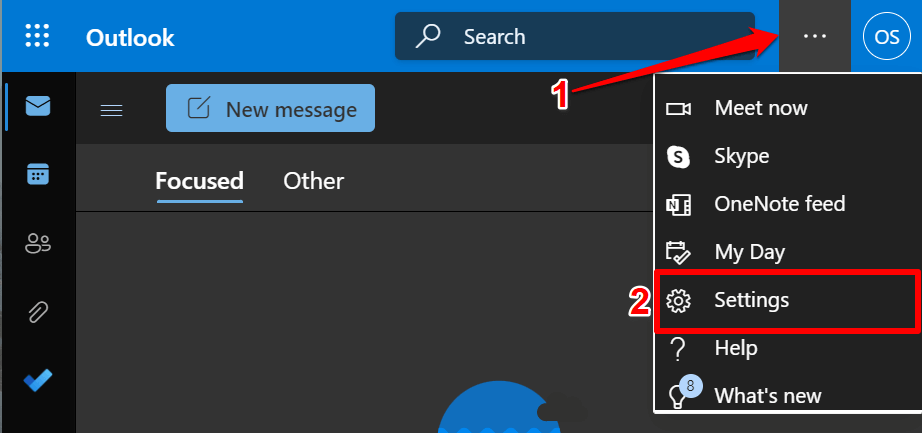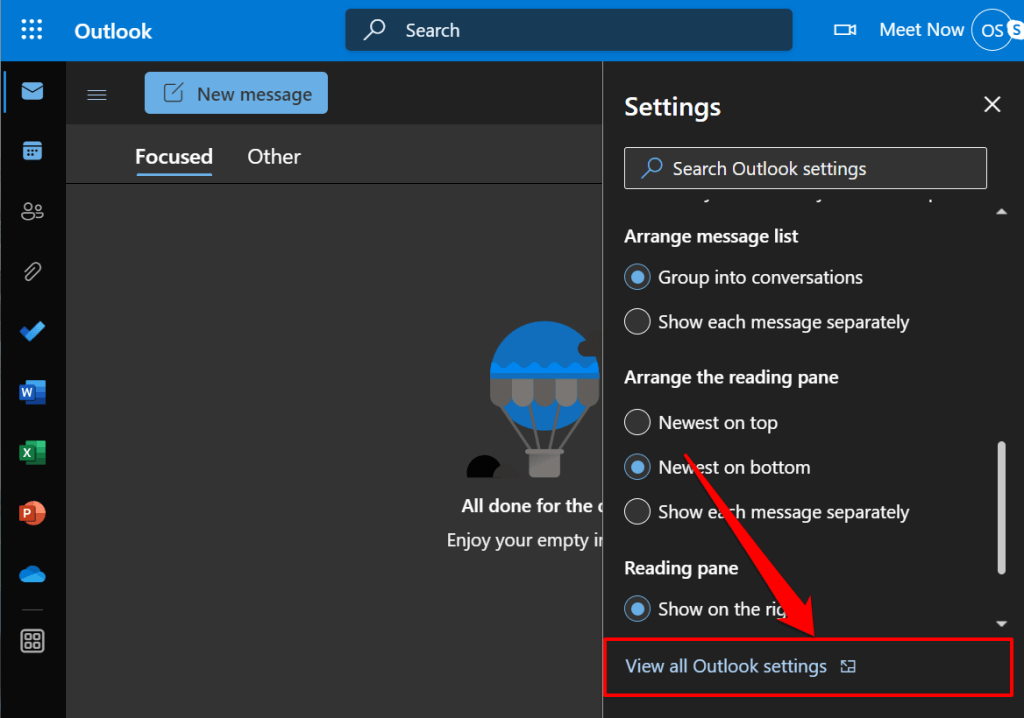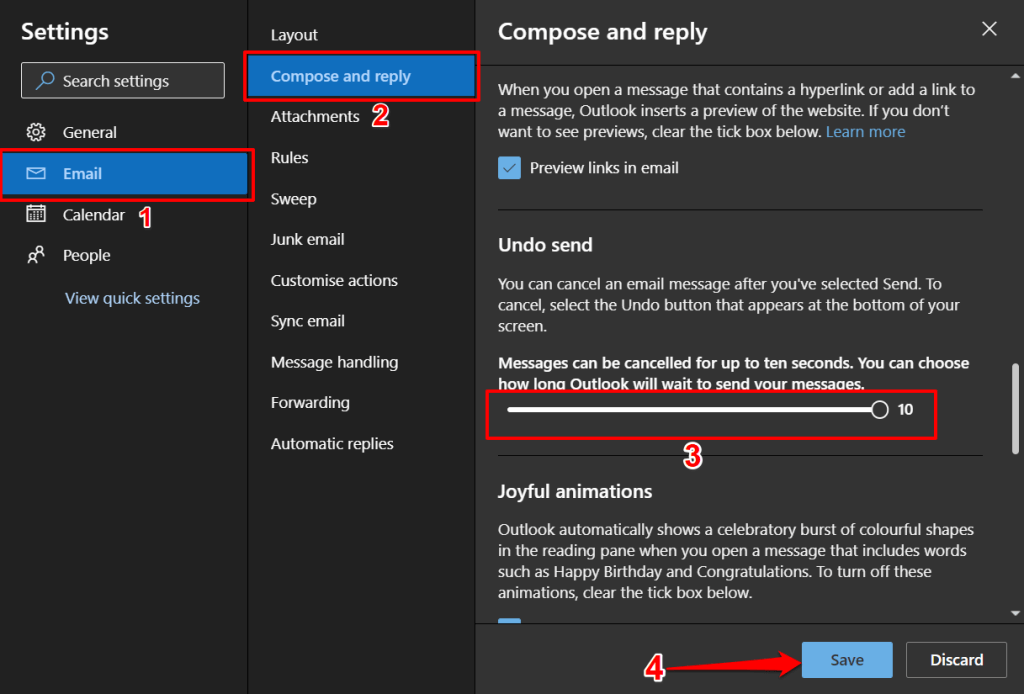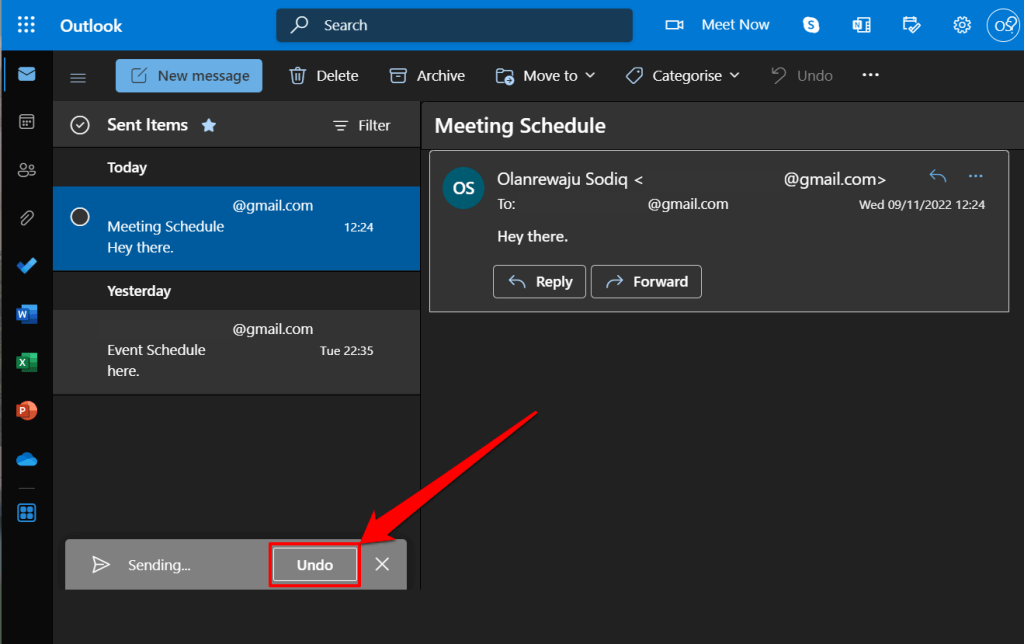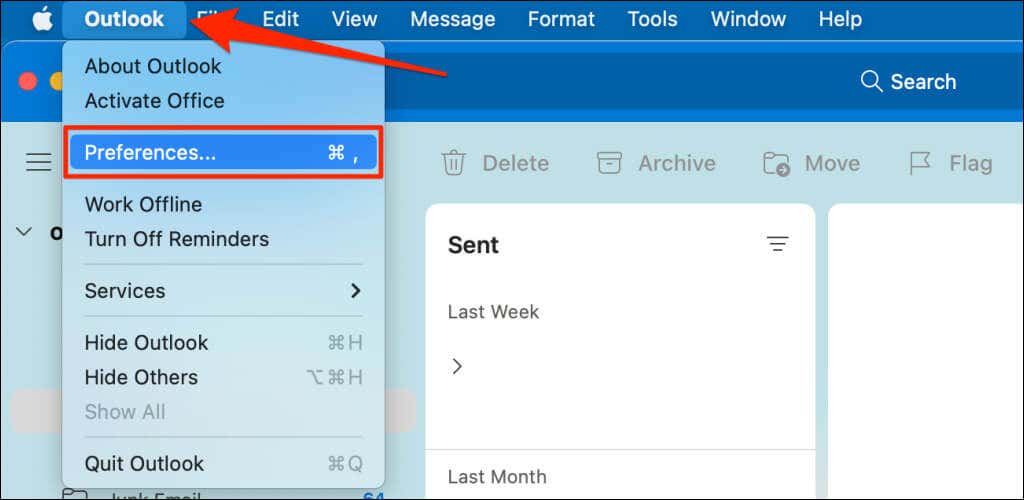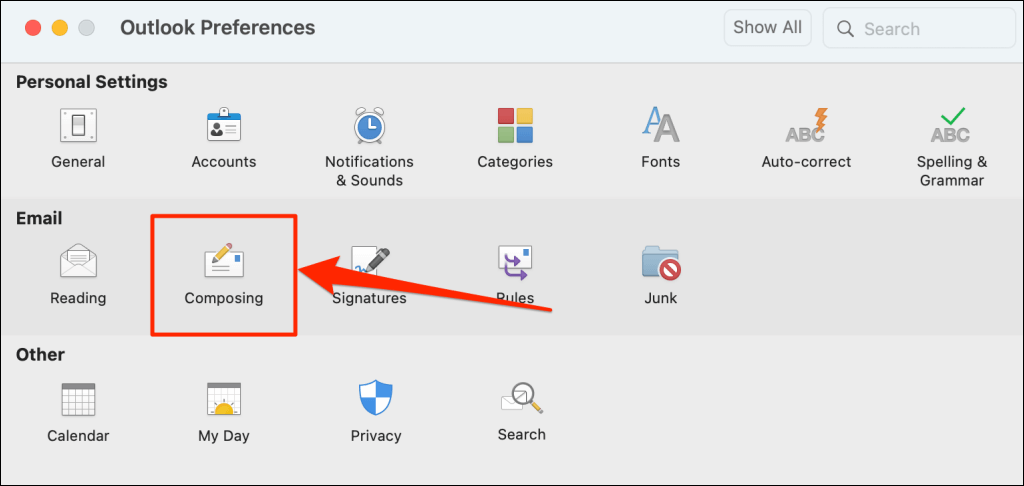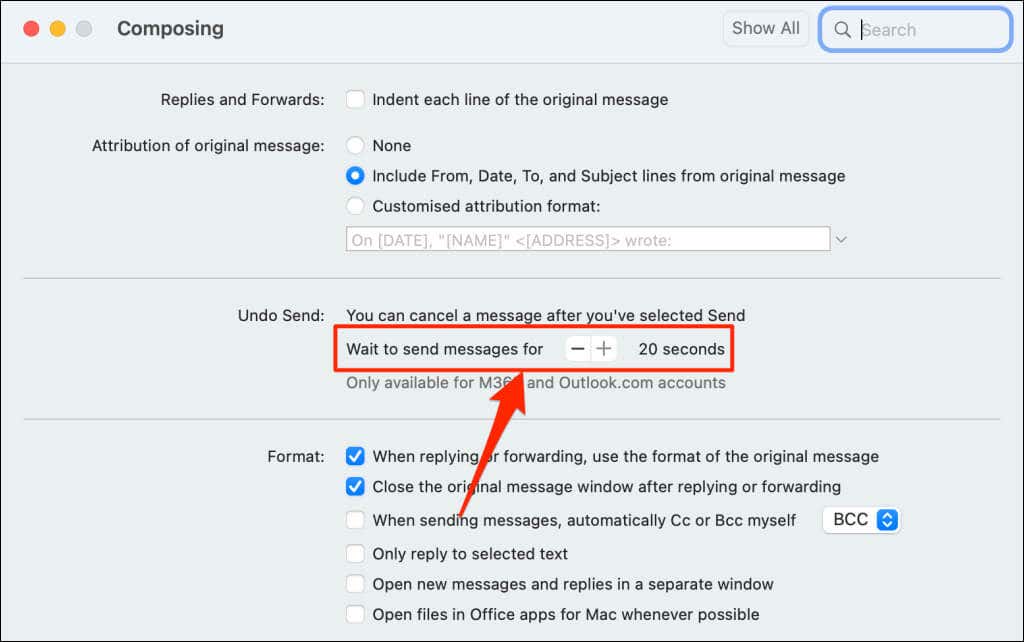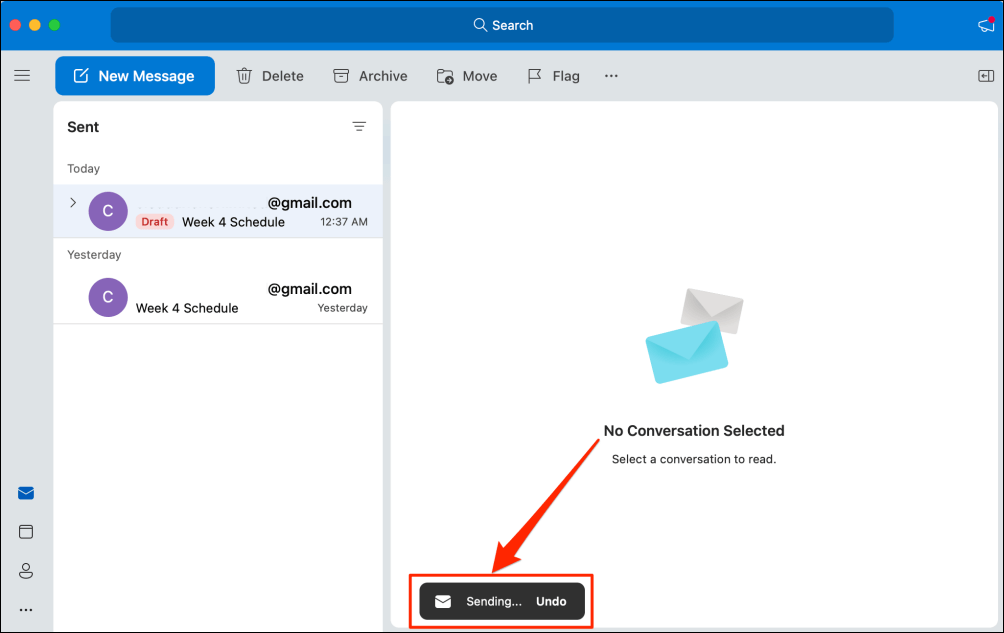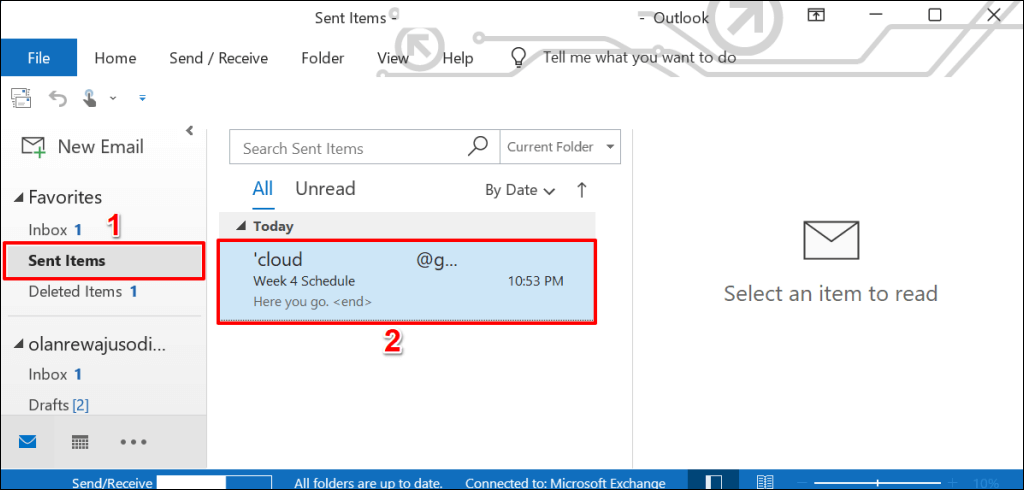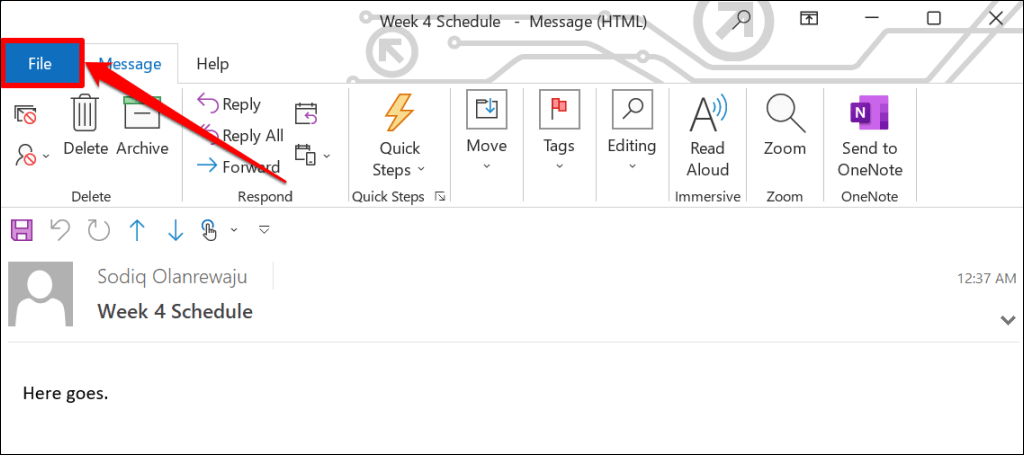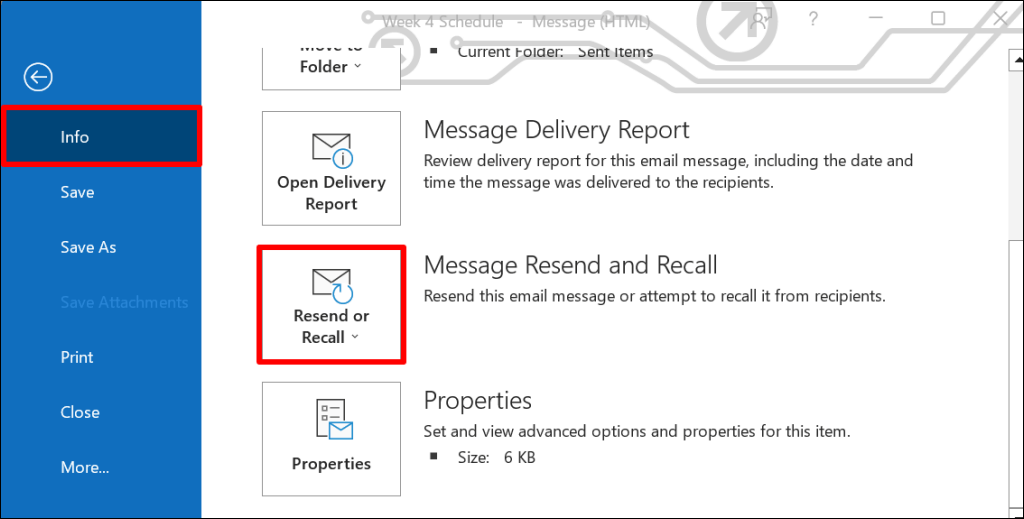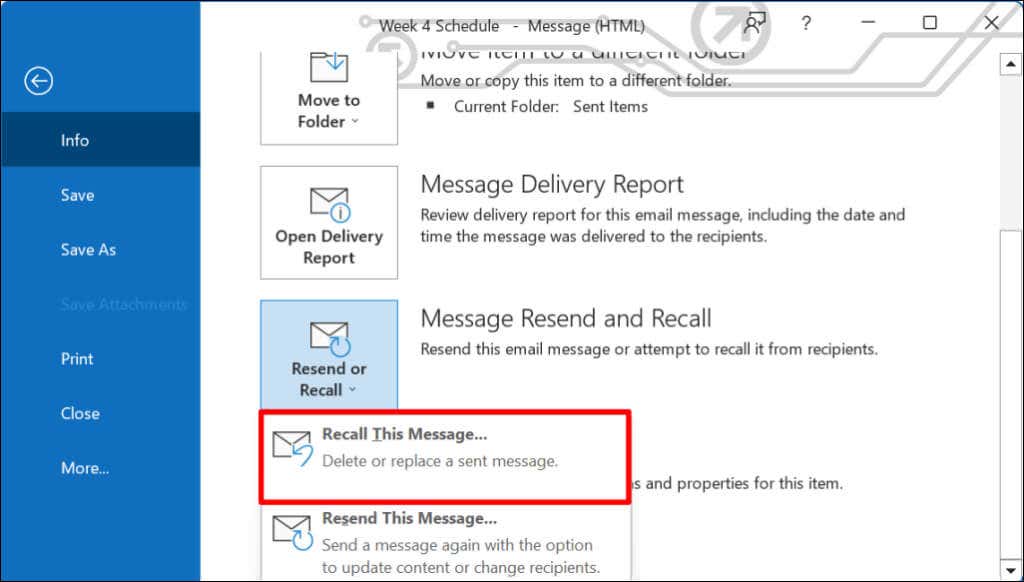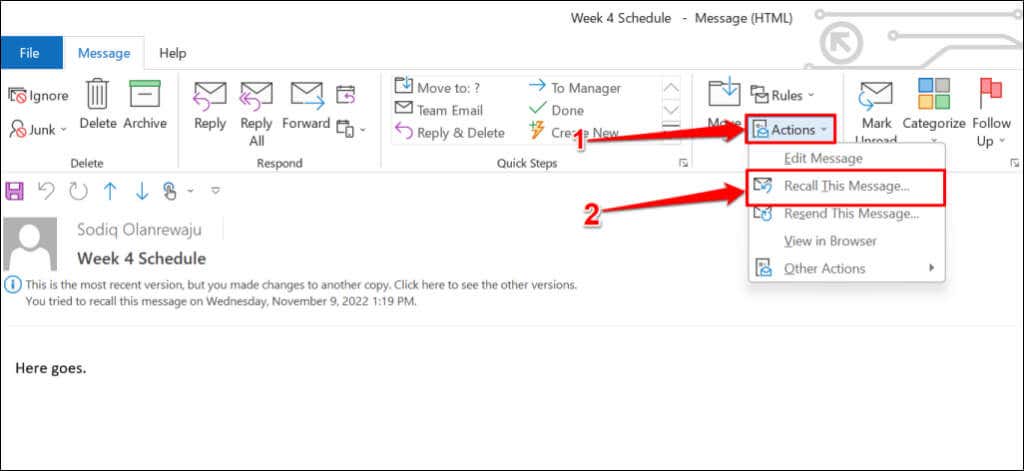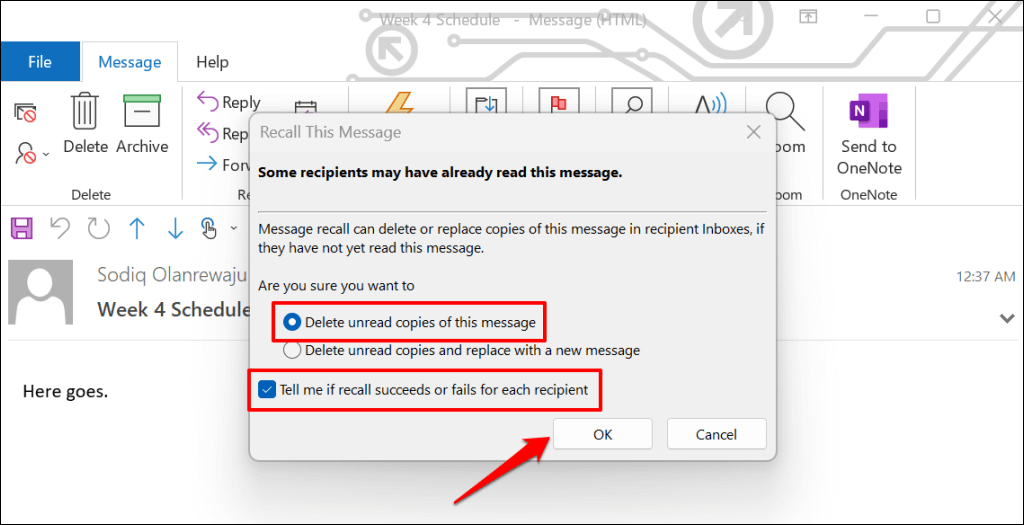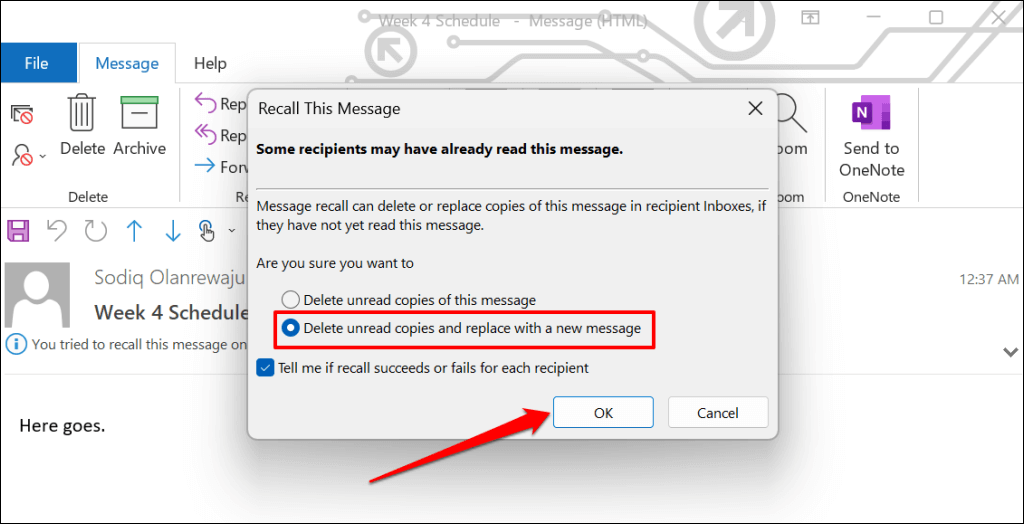This tutorial covers everything you need to know about unsending and recalling Outlook email messages on your computer.
How to Unsend Emails in the Outlook Web Client
To unsend emails in the Microsoft Outlook web client, you must first enable the “Undo send” feature. Open Outlook in your web browser, sign in to your email account, and follow the steps below.
Enable Outlook Undo Send Feature in Windows
Close the settings menu and send a test email to confirm if the unsend feature works. When you hit the Send button after composing an email, a “Sending” notification pops up in the bottom-left corner. Select Undo to unsend the email. Remember that you have ten seconds to unsend the email. So, select the Undo button quickly before the pop-up disappears.
Enable Outlook Undo Send Feature on Mac
Outlook for macOS allows up to 20 seconds to unsend an email. Here’s how to configure Outlook’s “Undo Send” feature on your MacBook. To unsend an email, select Undo on the “Sending…” pop-up within 20 seconds. If you missed the chance to unsend the message, use the Outlook desktop app to recall the email from the recipient’s inbox.
How to Unsend or Recall Emails in the Outlook Desktop App
Outlook for Windows has a recall feature that allows you to retrieve and edit an email for up to 120 minutes after sending it. When you recall an email, Microsoft unsends the mail and deletes it from the recipient’s inbox. To successfully recall an email in Outlook, you must:
Use a Microsoft 365 or Outlook.com account. Be on the same Microsoft 365 or Microsoft Exchange server as the recipient. Be in the same organization as the recipient. Open the recall request on their Outlook desktop client.
Additionally, the recipient’s email account must not have any rule that forwards, modifies, or transfers emails to another address. Unfortunately, you cannot unsend or recall emails sent to addresses on third-party email clients like Gmail, Yahoo mail, etc.
One more thing: you cannot unsend emails in Outlook if your email account uses the Post Office Protocol (POP) or Messaging Application Programming Interface (MAPI) protocol.
Follow the steps below to recall messages sent to the wrong person in your Outlook outbox.
Alternatively, open the email, select Actions on the ribbon bar, and select Recall this Message.
If the recipient uses Microsoft Exchange or Microsoft 365 and you’re in the same organization, Microsoft deletes the email you recalled from their inbox. If the recipient uses a third-party email provider, or if their email is outside your organization, they’ll only receive a message that you’d like to recall the email you sent earlier.
The “Delete unread copies and replace with a new message” option allows you to edit and resend an email. Microsoft then replaces the original email with the edited email in the recipient’s mailbox. This option is perfect for fixing typos and incorrect information in emails.