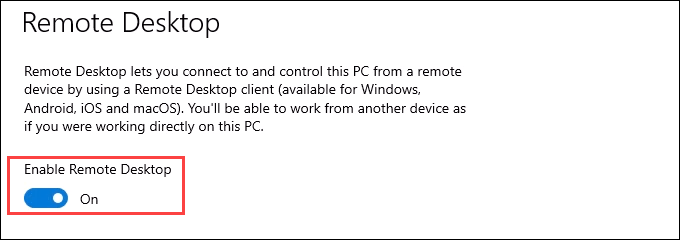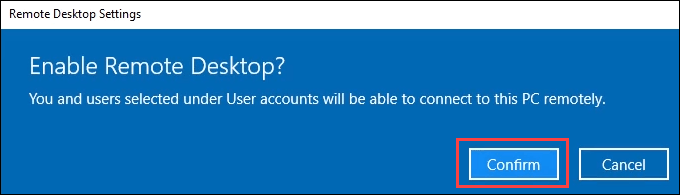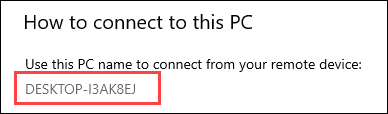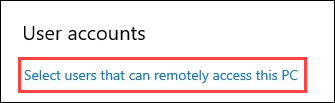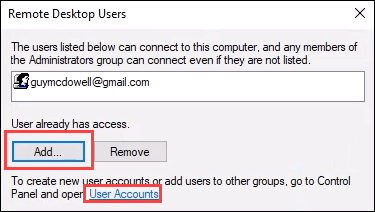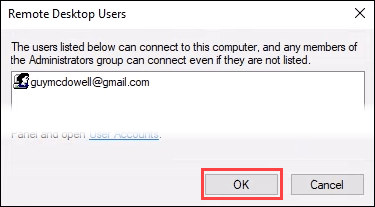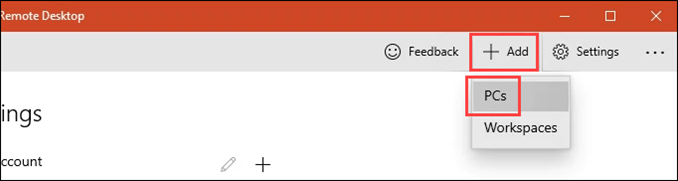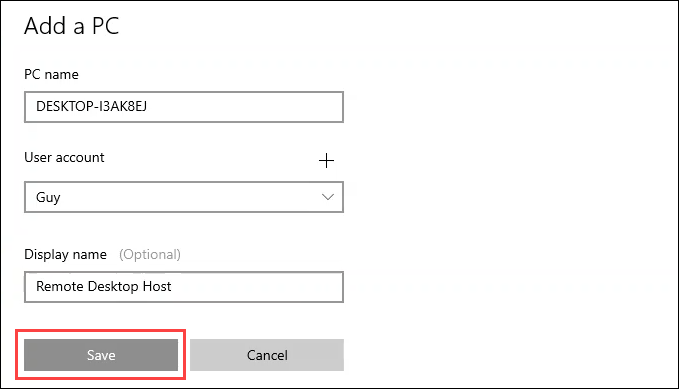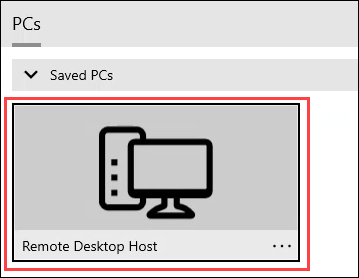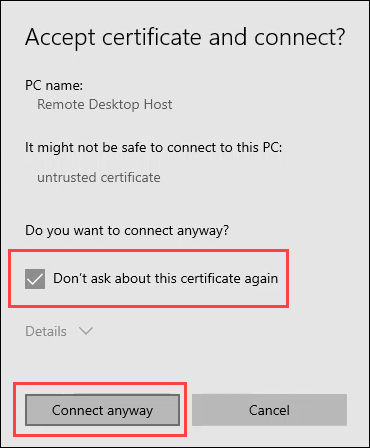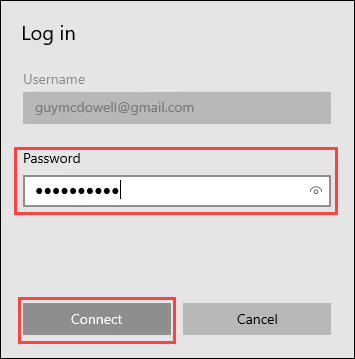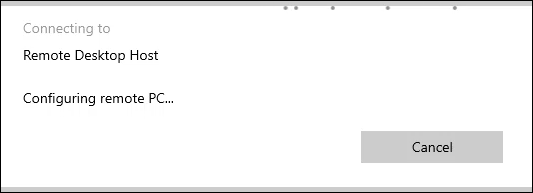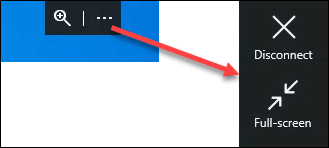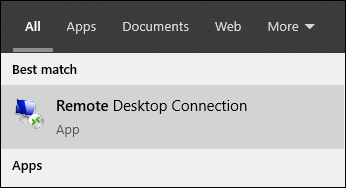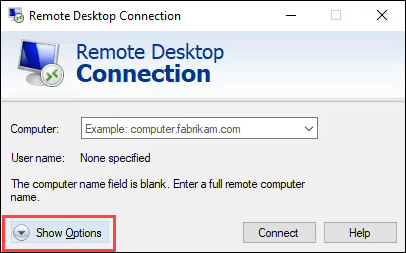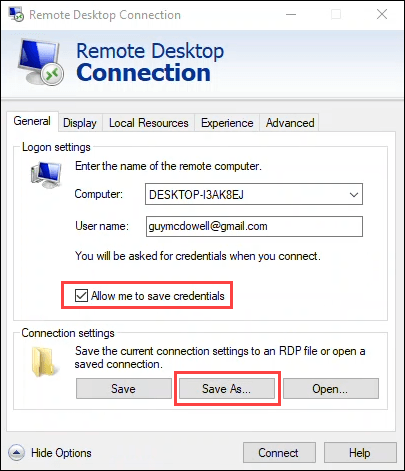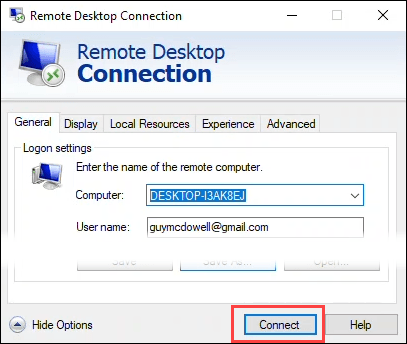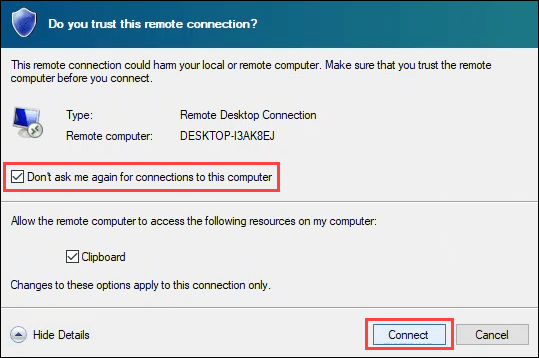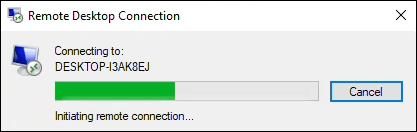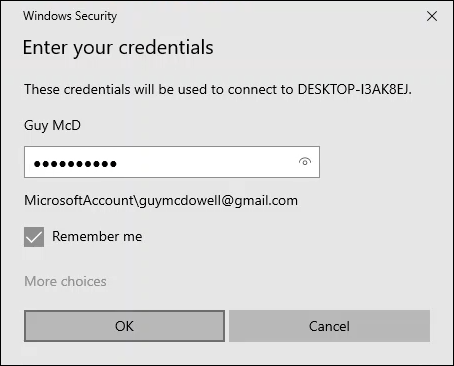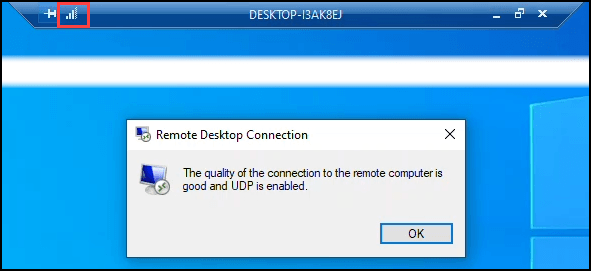In this article we’re going to show you how to use Remote Desktop in Windows 10. Requirements:
The target computer (host) must have Windows 10 Pro or Enterprise installed.Remote Desktop must be enabled on the host computer.The local device (client) must have the Remote Desktop App installed. It’s available for free from the Microsoft Store, Google Play, and the Mac App Store. If you have an older version of Windows or a Windows IoT Enterprise client, download and install the Remote Desktop Client for your system type. It’s available for Windows 64-bit, Windows 32-bit, or Windows ARM64.
Enable Remote Desktop in Windows 10
To enable Remote Desktop in Windows 10:
Use the Remote Desktop App to Access Windows 10 Computers
The steps for using the remote desktop app are very similar when connecting from a Windows PC, Android, or iOS device, so we’ll just cover connecting from Windows 10.
Use the Remote Desktop Client to Access Windows 10 Computers
If you used Remote Desktop on Windows Vista, 7, or 8.1, the Remote Desktop Client is the program you’ll recall using. If the newer Remote Desktop App doesn’t work for you, give the old client a try, and vice versa. The old client still comes with Windows 10. Enter the name of the host computer in Computer: and the User name: required. To make it easier to connect, you can check the Allow me to save credentials. It’s optional. Then select Save as… to create a shortcut to connect more easily. Follow the prompts to save the connection.
What Can I Do With a Remote Desktop Connection?
This can be a handy way to connect to your home computer to get files or to help friends and family with computer problems. Really, anything you can do on your local computer you can do with a Remote Desktop connection.