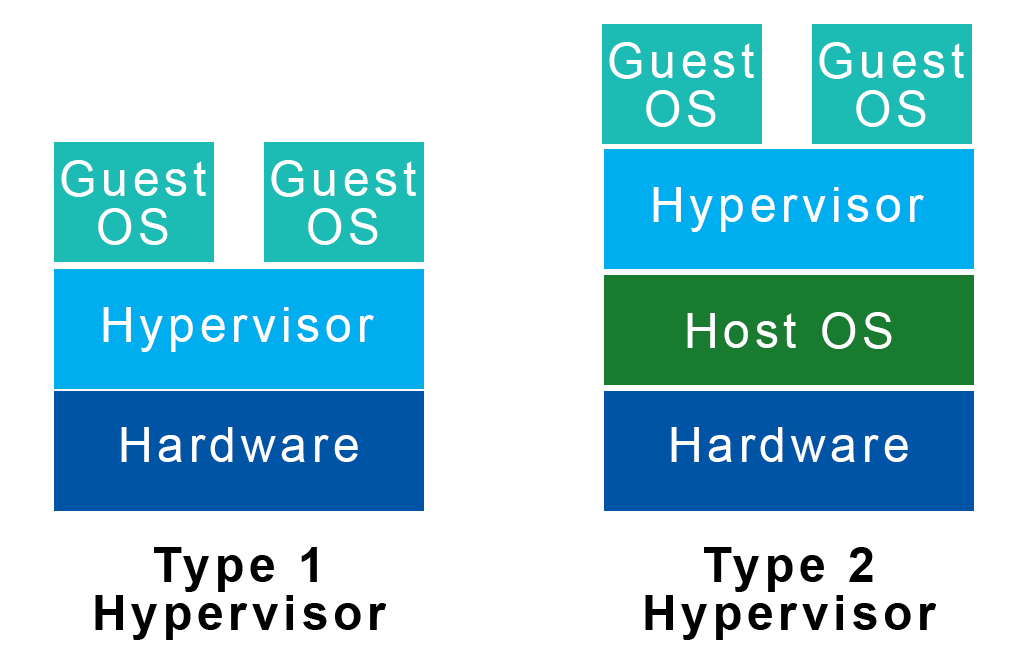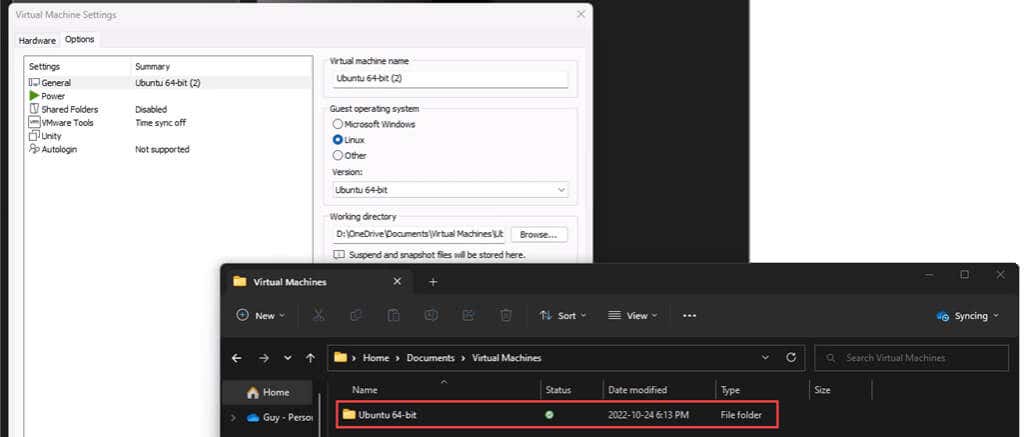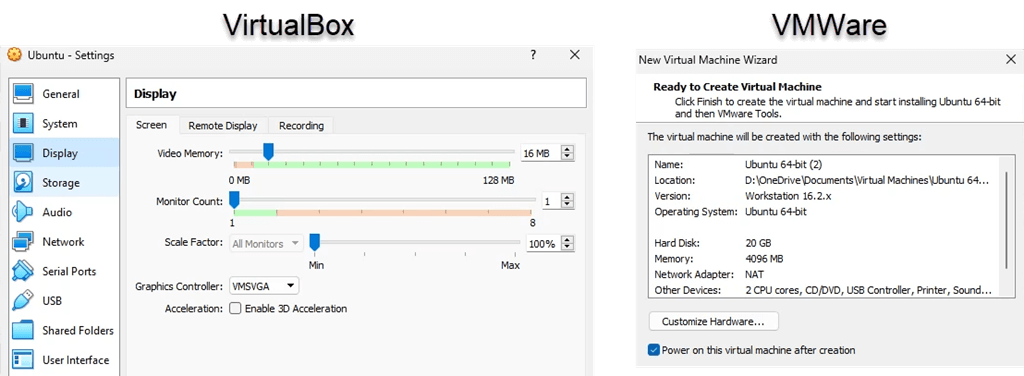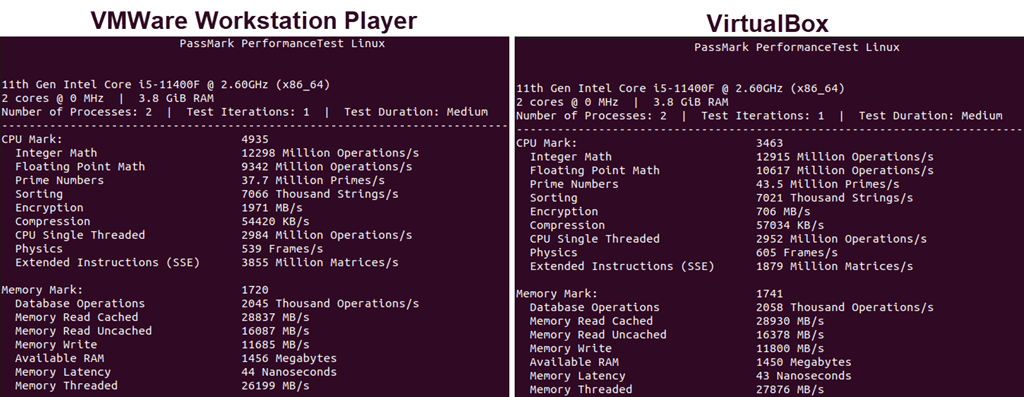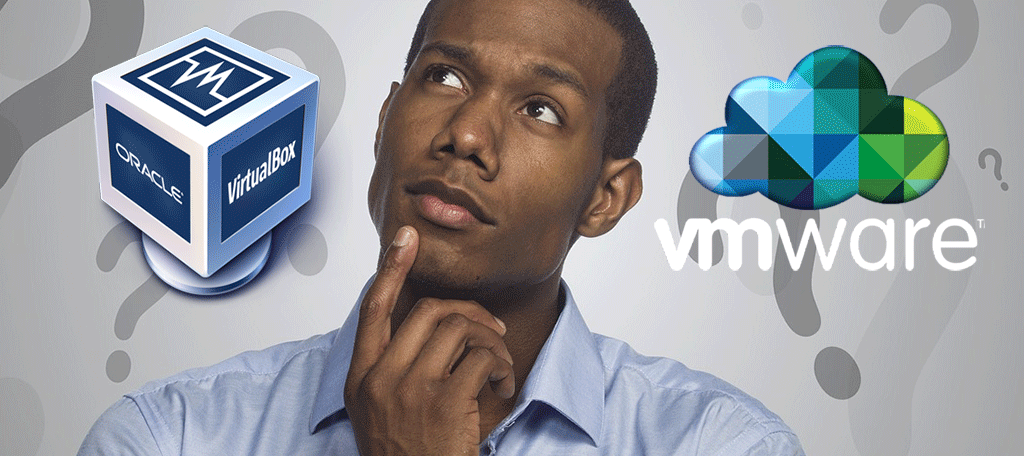What Do VirtualBox and VMWare Do?
VMWare and VirtualBox are machine virtualization solutions, also known as hypervisors. They let you run a full virtual computer with its own operating system in a virtualized machine on another computer.
But why would you want to do that?
For the desktop user, say you use Windows, but you’d also like to use Linux, macOS, or even iOS and Android. Yet you don’t have computers for all of them. That’s where you’ll use a desktop virtualization solution.
You could even run a previous version of Windows inside a VM on your Windows 11 system if you have older apps that just don’t run well with newer systems.
In a business, server virtualization saves on hardware and operational costs. Imagine having just a few physical computers yet being able to have many servers and workstations hosted on them.
What Are the Types of Hypervisors?
There’s more to hypervisors than just allowing you to run a virtual computer inside a physical computer. How they do it is important, and each type has different requirements and satisfies different needs. There are two types of hypervisors; Type 1 and Type 2. Type 1 hypervisors are sometimes called bare-metal hypervisors, meaning they don’t need to run inside a regular operating system like Hyper-V in Windows. They are the operating system. Without all the features of a standard operating system, they’ll leave more resources for their guest VMs. This makes them ideal for large data centers or medium to large businesses. The VMWare company has Type 1 hypervisors such as ESXi (Elastic Sky X Integrated) and VSphere. Type 2 hypervisors run within a regular operating system as though they’re just another program. To do that, Type 2 hypervisors must access hardware resources through the host OS. Because of that, Type 2 hypervisors aren’t as efficient as Type 1 for hosting large amounts of guest VMs. Type 2 hypervisors are better suited for individuals and small to medium businesses. VirtualBox is a Type 2 hypervisor for Windows, macOS, and Linux. VMWare also offers VMWare Fusion for macOS and VMWare Workstation for Windows and Linux.
Comparing VirtualBox and VMWare Type 2 Hypervisors
In this article, we’re focusing on Type 2 hypervisors since that’s what most home or small business users will be running. And we will compare the two offerings in the same environment—running Linux on Microsoft Windows 11.
Specifically, we’ll compare VMWare Workstation Player to Oracle’s VirtualBox. VMWare Workstation Player is the free version for personal use, and VirtualBox is free for the general public and open-source. If you like VMWare Workstation Player and want more features, try the affordable VMWare Workstation Pro for commercial use.
VMWare Player and VirtualBox Functionality Comparison
The following table shows the key features offered by VMWare Player and VirtualBox.
VirtualBox, VMWare, and Snapshots
Perhaps the most significant difference is that VirtualBox supports VM snapshots while VMWare Player doesn’t. Making a snapshot in the VMWare Player requires finding the VM’s files, then copying and pasting them to another location. To roll back to that point in time, the snapshot is added as a new VM. VirtualBox has several ways to take a snapshot. It can be done from within the guest window or the VirtualBox manager. Snapshots can be named, and VirtualBox organizes them chronologically. Rolling back to a previous time simply requires selecting the desired snapshot, selecting Restore, then starting the VM. VirtualBox is the clear winner regarding snapshots.
Which is Easier to Use, VirtualBox or VMWare Workstation Player?
Downloading and installing either VirtualBox or VMWare is as simple as any other software. Each has installers that walk you through the process. The differences appear when installing a guest OS. VirtualBox requires making some manual choices about resources like memory, drive space, and the number of processor cores, whereas VMWare Player compares your host computer’s resources to those required by the guest OS and automatically assigns resources, making it user-friendly. After the guest OS is installed, you can adjust the resources assigned in both hypervisors. The time to install the hypervisors and Linux Ubuntu on Windows shows VMWare is about 30% quicker. VirtualBox took 25 minutes, while VMWare Player took 17 minutes.
Which Runs Better, VirtualBox or VMWare Workstation Player?
Both hypervisors are Type 2, running on top of Windows, so don’t expect a significant performance difference. Using PassMark PerformanceTest, VMWare Player showed a CPU Mark of 4935 versus VirtualBox’s 3465. That was the biggest difference. The rest of the markers were close, yet it felt like VMWare was faster. Of course, host machines vary, and so will your experience.
Which is Better, VMWare Workstation Player or VirtualBox?
We don’t know exactly what you’re looking for in a hypervisor. VMWare Workstation Player and VirtualBox do virtually the same thing with minor differences, so there’s no clear winner. It all depends on the use cases. VMWare Workstation Player is best if you just need to get a virtual machine running quickly. If you need to use apps in a different OS or you’re evaluating a variety of operating systems, you’re in that group. If you want to lean into the finer points of managing a hypervisor and its guests, VirtualBox is for you. The ease of creating snapshots and restoring them tips the scales. Another point for VirtualBox is that you can install macOS in VirtualBox with some direction. VirtualBox may be better for people learning DevOps, system administrators, or cybersecurity professionals testing different OSes. Which one will you use, or do you already have a favorite? Do you have any tips or tricks to share? Please let us know in the comments.